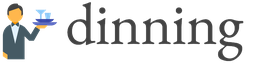В тех случаях, когда пользователю не достаточно стандартного форматирования, которое предоставляет операционная система, может возникнуть необходимость воспользоваться сторонним ПО. Это требуется в случае, если вам не удается очистить носитель без ошибок или вы хотите исключить возможность возвращения ненужных файлов путем низкоуровневого форматирования.
Варианты низкоуровневого форматирования
Начинающий пользователь считает форматирование обычным стиранием не нужных файлов. Но на самом деле это еще и записывание всей файловой системы заново. На сегодняшний день огромное количество программ могут осуществить подобную процедуру.
Способ 1: SDFormatter
Эта утилита рассчитана на форматирование карт, как и следует из ее названия. Она очень проста, и проблем во время ее использования не возникнет даже у новых пользователей ПК. Из-за узкой направленности на работу с SD-картами программа дает возможность их реанимировать, и совершить форматирование, если стандартными способами, предложенными ОС Windows, не удается этого сделать.
Утилита оснащена двумя режимами форматирования, начиная с самого простого и заканчивая наиболее тщательным. Первый выполняет работу быстро, а последний очень детально, исключая любую возможность восстановить удаленную информацию.
Для форматирования вам необходимо будет проделать следующие действия:

Способ 2: HDD Low Level Format Tool
Акцент в названии программы на то, что она предназначена для работы с жесткими дисками, способен ввести в заблуждение пользователей. Но, несмотря на это, вы сможете корректно отформатировать и SD-карту.
Данная утилита работает в низкоуровневом режиме, что может понадобиться вам в случае необходимости восстановить работоспособность носителя или для полной его очистки от нужной информации, без возможности ее восстановить. Для того чтобы воспользоваться этой программой следует сделать несколько не сложных действий:

Программа является полностью бесплатной, но минус ее в том, что отсутствие ускоренного режима может растянуть процесс на долгое время.
Способ 3: USB Disk Storage Format Tool
Данная программа намного функциональней предыдущих, так как она может просканировать карту на наличие каких-либо ошибок, исправить их и многое другое. С ее помощью можно форматировать любые накопители. Что бы работать с этой утилитой сделайте следующие шаги:

Программа абсолютно бесплатная, и может работать с накопителями любых производителей. Данная утилита отлично подойдет в случае работы карты памяти с ошибками.
Это далеко не все существующие приложения, но именно они зарекомендовали себя как самые эффективные среди пользователей ПК. Огромное преимущество этих трех программ в том, что они бесплатны и достаточно доступны. Сложностей по эксплуатации утилит не возникнет даже у компьютерного новичка.
Карта памяти – универсальный накопитель, который прекрасно работает на самых разных устройствах. Но пользователи могут столкнуться с ситуациями, когда компьютер, смартфон или другие приборы не воспринимают карту памяти. Также могут быть случаи, когда необходимо оперативно удалить все данные с карты. Тогда и можно решить проблему, отформатировав карту памяти.
Такие меры устранят повреждения файловой системы и сотрут всю информацию с диска. В некоторых смартфонах и фотоаппаратах есть встроенная функция форматирования. Можно воспользоваться ею или провести процедуру с помощью подключения карты к ПК через картридер. Но порою случается, что гаджет выдает ошибку «Карта памяти неисправна» при попытке переформатирования. А на ПК появляется сообщение об ошибке: «Windows не удается завершить форматирование» .
Мы уже писали о том, как решить проблему с вышеупомянутой ошибкой Виндовс. Но в данном руководстве мы рассмотрим, что делать при возникновении других сообщений при работе с microSD/SD.
Чаще всего проблемы с картой памяти начинаются, если при использовании флеш-накопителя были неполадки с питанием. Также возможно, что неправильно использовались программы для работы с разделами дисков. Кроме того, могло иметь место внезапное отключение накопителя при работе с ним.
Причиной ошибок может быть и то, что на самой карте включена защита от записи. Для того чтобы ее снять необходимо перевести механический переключатель в положение «unlock» . Вирусы также могут влиять на работоспособность карты памяти. Так что лучше на всякий случай просканировать microSD/SD антивирусом, если есть сбои в работе.
Если же форматирование явно необходимо, то стоит помнить, что при этой процедуре вся информация с носителя будет автоматически удалена! Поэтому необходимо сделать копию важных данных, хранящихся на съемном накопителе. Для форматирования microSD/SD можно использовать как встроенные инструменты Windows, так и сторонний софт.
Способ 1: D-Soft Flash Doctor
Программа имеет простой интерфейс, в котором легко разобраться. Ее функционал включает в себя возможность создать образ диска, сканировать диск на ошибки и восстановить носитель. Для работы с ней сделайте вот что:


После этого программа очень быстро разобьет память носителя согласно конфигурации.
Способ 2: HP USB Disk Storage Format Tool
С помощью этой проверенной программы Вы можете провести принудительное форматирование флеш-памяти, создать загрузочный накопитель или проверить диск на ошибки.
Для принудительного форматирования сделайте следующее:

Для того, чтобы проверить диск на ошибки (это также будет полезно после принудительного форматирования):
- Поставьте галочку напротив «Correct errors» . Так можно исправить ошибки файловой системы, которые обнаружит программа.
- Для более тщательного сканирования носителя выберите «Scan drive» .
- Если носитель не отображается на ПК, то можно воспользоваться пунктом «Check if dirty» . Это вернет microSD/SD «видимость».
- После этого нажмите «Check disk» .

Если у Вас не получается воспользоваться данной программой, возможно, Вам поможет наша инструкция по ее использованию.
Способ 3: EzRecover
Способ 6: Средства Windows
Вставьте карту памяти в картридер и подключите его к компьютеру. Если у Вас нет картридера, можно подключить телефон через USB к ПК в режиме передачи данных (USB накопитель). Тогда Windows сможет распознать карту памяти. Чтобы воспользоваться средствами Виндовс, сделайте вот что:

Наглядное видео по решению проблемы
Если удаление все равно происходит с ошибкой, то, возможно, какой-то процесс Windows использует накопитель и поэтому невозможно получить доступ к файловой системе и она не будет отформатирована. В таком случае может помочь способ, связанный с использованием специальных программ.
Способ 7: Командная строка Windows
Данный способ предполагает следующие действия:

Или воспользуйтесь командной строкой чтобы очистить диск. В данном случае сделайте вот что:


При успешном выполнении этой команды появится сообщение: «Очистка диска выполнена успешно»
. Теперь память должна быть доступна для исправления. Далее действуйте так, как предполагалось изначально.
Если команда diskpart не находит диск, то, скорее всего, карта памяти имеет механические повреждения и не подлежит восстановлению. В большинстве случаев эта команда работает отлично.
Если ни один из предложенных нами вариантов не помог справиться с проблемой, то дело, опять же, в механическом повреждении, поэтому восстановить накопитель самостоятельно уже невозможно. Последний вариант – это обратиться за помощью в сервисный центр. Также Вы можете написать о своей проблеме в комментариях ниже. Мы постараемся помочь Вам или посоветовать другие способы исправления ошибок.
В процессе использования различных мобильных устройств пользователи регулярно сталкиваются с необходимость отформатировать карту памяти. Такая необходимость может возникать в случае повреждения файловой системы карты памяти. Также форматирование можно использовать для быстрого удаления всех файлов с карты памяти.
В данной статье мы расскажем о том, как отформатировать карту памяти с помощью мобильного устройства и с помощью компьютера, а также расскажем о том, какое оборудование вам для этого может понадобиться.
Важное замечание: форматирование карты памяти (также как , или другого носителя информации) приводит к полному удалению всех хранящихся на ней данных. Поэтому прежде чем начинать что-то делать, скопируйте все нужные вам файлы в надежное место. Иначе вы их потеряете.
Как отформатировать карту памяти при помощи компьютера
Для того чтобы отформатировать карту памяти при помощи компьютера, ваш компьютер должен быть оснащен кардридером. это небольшое устройство, предназначенное для работы с картами памяти. Кадридеры бывают внутренние и внешние. Внутренние кардридеры могут встраиваться в ноутбуки. В этом случае кардридер выглядит примерно, так как на картинке внизу.
Для настольных компьютеров существуют внутренние кардридеры, которые устанавливаются в 2.5 дюймовый отсек (отсек в который раньше устанавливали флоппи-дисковод).

В том случае, если ваш компьютер не оснащен кардридером (что сейчас бывает довольно редко), вы можете использовать внешний кардридер. Внешние кардридеры подключаются к компьютеру с помощью USB кабеля и не требуют никакой настройки. Вы можете просто подключить такой кардридер к компьютеру и сразу начать его использовать по прямому назначению.

Но, вернемся к форматированию карты памяти. Для того чтобы выполнить данную процедуру вам нужно вставить карту памяти в кардридер и после того, как она появится в окне «Мой компьютер», кликнуть по ней правой кнопкой мышки и выбрать пункт «Форматировать».

После этого откроется небольшое окно с настройками форматирования. В большинстве случаев здесь не нужно менять никаких настроек. Файловая система FAT отлично подходит для карт памяти. Остальные настройки также лучше не менять. Все, что нужно сделать, это нажать на кнопку «Начать» для того чтобы запустить процесс форматирования карты памяти.

Форматирование карты памяти займет всего пару секунд, после чего ее можно вынимать из кардридера и использовать.
Как отформатировать карту памяти с помощью мобильного уустройства
Также вы можете отформатировать карту памяти без помощи компьютера. Большинство устройств, которые используют карты памяти, умеют их форматировать. Для примера продемонстрируем, как можно отформатировать карту памяти при помощи .
Для начала откройте настройки Android смартфона и найдите там раздел «Память».

После открытия раздела «Память» нужно пролистать страницу в самый низ. Здесь вы сможете найти раздел «Форматировать карту памяти SD».

После открытия раздела «Форматировать карту памяти SD» вы увидите предупреждение о том, что восстановление данных после форматирования невозможно и кнопку «Форматировать карту памяти SD».

Для того чтобы отформатировать карту памяти просто нажмите на эту кнопку и дождитесь пока ваш Android смартфон закончит процедуру форматирования. После чего карту можно будет использовать.
Практически на всех телефонах или планшетах Андроид установлена карта памяти формата micro SD (ну или может быть установлена). Её предназначение – расширение возможности хранения различных данных в мобильных устройствах – фото и видео камерах, смартфонах или планшетах, навигаторах.
Дело в том, что объем собственной внутренней памяти портативных аппаратов чаще всего не выходит за рамки 2 Гб, в то время как флешка позволяет добавить дополнительные 2 — 32 Гб (ограничивается лишь возможностями устройства).
Однако нередки случаи, когда Андроид начинает некорректно себя вести с картой памяти.
Например:
— Операционная система выдает сообщение о необходимости форматирования SD карты, что свидетельствует о существующих ошибках в файловой системе.
— Приложения слишком «тормозят» или не запускаются вовсе, или в галерее обнаруживаются «битые» файлы. Причина здесь кроется, скорее всего, в неправильной записи информации на карту памяти или неадекватном считывании.
— Видна лишь часть от общего объема флешки, т.е. вместо заявленных 8Гб устройство считывает только 4Гб. Здесь проблема может заключаться в имеющихся на SD отдельных разделах или же повреждении самого контроллера. В последнем случае, что называется, поздно пить Боржоми и форматирование уже не поможет.
— Процесс переноса информации (копирование) занимает очень много времени.
— Накопилось много остаточных файлов, которые не хочется чистить вручную.
— Просто есть необходимость полной очистки карты памяти (например, предпродажная подготовка устройства).
Причины возникающих проблем могут быть самыми разными, к примеру, неправильное извлечение накопителя или его повреждение любого характера (тепловое, химическое, т.д.), внезапное отключение питания, пр. Если у вас возникли подобные проблемы, то для их решения можно прибегнуть к форматированию Эс-Ди карты.
Сделать самостоятельно форматирование можно несколькими способами. Самые распространённые – использование собственных встроенных средств аппарата и с помощью ПК (Windows или Mac).
Важно :
- Прежде чем приступить к процедуре форматирования нужно создать резервную копию хранящейся на карте информации (если она ещё не создана), потому что, в результате наших манипуляций все данные, хранящиеся на карте, будут удалены.
- Убедитесь, что ваш аппарат имеет заряд не менее 50%, в противном случае, если произойдёт отключение девайса, вся хранящаяся информация будет безвозвратно утеряна.
Теперь приступаем.
С помощью собственных возможностей системы Android
В главном меню открываем «Настройки», выбираем подменю «Память» (Storage)– откроется окно, в котором прописаны статистические данные об использовании накопителей (внутренняя память, флешка).

- Пролистав данные по внутренним резервам, находим пункт «Карта памяти» (на некоторых устройствах это может быть «SD-карта» или «Внешний накопитель»).
- В открывшемся окне прокручиваем вниз статистику, находим кнопки «Извлечь SD-карту»(или «Отключить карту»), «Очистить SD-карту».
- На некоторых гаджетах пункта «Извлечь» (или «отключить») нет, поэтому просто нажимаем «Очистить SD-карту».
Если на вашем устройстве есть кнопка «Извлечь SD-карту» (или «отключить SD-карту»), то сначала жмём её, выходим из настроек, после этого снова заходим, и только после этих манипуляций активируется кнопка «Очистить SD-карту» (или «Форматировать»), «тапаем» по ней:

Опять же, на некоторых аппаратах потребуется подтверждение выбранных действий нажатием кнопки «Ок».
Вот и все! Процесс запущен. Длительность очистки зависит от производительности Android и объема карты памяти. Ожидание может затянуться до пятнадцати минут, а может пройти всего несколько секунд.
С помощью персонального компьютера (ноутбука)
Вставляем SD-карту во встроенный картридер ПК на ОС Windows (или картридер, подключённый через USB кабель к компьютеру):

Нажимаем «Компьютер» (возможно «Мой компьютер»):

После чего на экране отобразится перечень всех устройств памяти. Правой кнопкой мышки кликаем на значок SD, выбираем функцию «Форматировать», теперь должно появиться окно с настройками.
Оставляем тип карты FAT32 (другие ОС Андроид не поддерживаются), ставим галочку в поле «Быстрое» (или «очистка оглавления»), затем жмём «Начать» («старт»):

Ждём некоторое время до окончания процедуры.
Осталось добавить одну немаловажную деталь. Независимо от того, каким способом был запущен процесс, он удалит все данные, включая установленные приложения. Но это не означает, что всё будет утеряно – что-то может остаться в памяти системы в виде сохранившихся значков, которые будут говорить о том, что раньше здесь находились игры или программы. Следует нажать на каждом таком значке, и согласиться, если высветиться «удалить». Так же некоторые из удалённых данных будет возможность восстановить, поэтому стоит обратить внимание на это, если вы готовите свой аппарат для продажи.