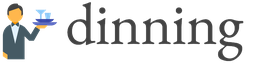Давайте разберемся в том, что собственно представляет из себя скриншот. Screenshot - это изображение, полученное компьютером и показывающее в точности то, что видит пользователь на экране монитора или другого визуального устройства вывода информации. Именно это говорит нам всем известная википедия. Выражаясь проще, скрин - это та самая фотография, которую вы стремитесь получить. Так как же сфотографировать экран? Рассмотрим, как сфотографировать страницу если на вашем компьютере установлена операционная система Microsoft Windows. Естественно, в любом случае, первым делом вам стоит открыть ту страницу, скриншот которой необходимо получить. Дальнейшая последовательность действий зависит от того, какую версию операционной системы вы используете.
Насколько мне известно, ХР не имеет в стандартных программах такого инструмента, как "ножницы", но начиная с Windows Vista эта программа входит в состав системы. Проверьте, доступна ли она для вас. Для этого открываем пуск - все программы - стандартные - ищем ножницы. А далее все элементарно, как сказал бы один известный герой. Проведите курсором, удерживая правую кнопку мыши, вокруг области, которую нужно сохранить. Далее открывается редактор, в котором вы (по желанию) можете выделить главную часть вашего скрина определенным цветом. Затем нажимаем на кнопку "сохранить фрагмент" или же на красный крестик в правом верхнем углу окна. В обоих случаях вам предложат выбрать место сохранения файла, формат и его название. И собственно, это все. Ищите файл в выбранной вами папке и распоряжайтесь им, как душе угодно.
Если же вы не обнаружили в своем арсенале ножницы - не спешите расстраиваться, еще не все потеряно! Смело ищите на клавиатуре кнопку Print Screen\SysRq (PrtSc) . Обычно она располагается в правом верхнем углу, в одном ряду с такими клавишами, как F1-F11 или же чуть выше стрелочек, около кнопок delete и insert. Если вам нужен скриншот всего экрана, следует нажать только на данную кнопку, или используйте сочетание клавиш Alt + PrtSc для текущего окна. Это позволит скопировать экран в буфер обмена. Затем следует открыть любой графический редактор (например стандартный Paint, чтобы найти который следует зайти в пуск - все программы - стандартные - paint) или текстовый процессор (Microsoft Word, чтобы найти его открываем пуск - все программы - Microsoft Office - Microsoft Office Word) если же данные программы вынесены вами на рабочий стол, искать их даже не придется. Вставляем туда наш снимок при помощи сочетания клавиш Ctrl + V или же выбираем в меню правка - вставить. Сохраняем файл, как уже было описано ранее, и на этом процесс можно считать завершенным. Для того чтобы снять экран, совсем не нужно использовать фотоаппарат. Теперь и вы об этом знаете.
Разработчики операционных систем для компьютеров просто не могли не предугадать естественное желание будущих пользователей сфотографировать страницу сайта и не предусмотреть для этого специальную функцию Screenshot, позволяющую в буквальном смысле этого словосочетания сделать мгновенный снимок экрана, хотя по "рунетовскому" обычаю screenshot "в переводе" так и остался скриншотом.
Жмем PrtScrn - получаем screenshot
Функция Screenshot реализуется простым нажатием клавиши PrtScrn, или PrtScrn/Sys Rq, или PrtSc+Fn (в нетбуках и некоторых моделях ноутбуков). Тем, кто "потерял" эту клавишу на клавиатуре, следует сразу обратить взгляд вправо и вверх. Обычно PrtScrn расположена справа от кнопки F12, может находиться под клавишами управления питанием (а точнее под Power), но всегда по соседству с клавишей Insert.
Нажав PrtScrn, мы, как щелчком затвора камеры, делаем снимок экрана, отправляя его в буфер обмена. Чтобы "проявить" фото, достаточно зайти в любой графический редактор и там "выложить содержимое кармана", нажав кнопку "Вставить" (Paste), или выбрав Ctrl+V. Вот только в "Фотошоп" придется сначала "Создать" документ в меню "Файл", а затем "Вставить" содержимое буфера обмена в меню "Редактирование". Можно даже в Microsoft Word "Вставить" картинку на странице "Главная", но если нужно само изображение, придется копировать его и снова открывать/сохранять в каком-нибудь графическом редакторе.
"Проявляем" скриншот в Paint
Не исключено, что некоторые из пользователей, которых интересует, как сфотографировать страницу на компьютере, не обращают внимания на скромный редактор Paint, который есть у всех обладателей ОС Windows, а ведь именно в нем обычно и вставляют снимки экрана, сделанные клавишей PrtScrn, потому что это быстро, удобно, да и скриншот там можно подредактировать.

Среди программ в меню "Пуск" редактора Paint может и не быть (когда редко используется), в таком случае его нужно достать из папки "Стандартные" и закрепить в панели задач (на всякий случай).
Разгрузив в редакторе буфер обмена после щелчка по кнопке PrtScrn, вы сразу заметите, что снимок полностью захватывает видимую часть экрана, а если бы мы нажали PrtScrn+Alt, получили бы снимок только активного окна.

Если же вам не нужна для скриншота верхняя часть "шапки" браузера, можно перейти в нажав F11, и таким же макаром выйти из него затем.
Вырезаем страницу ножницами
Если некоторые обладатели Windows 7,8 и Vista не знают, как сфотографировать страницу в Интернете, им следует опять-таки заглянуть в меню "Пуск", где в папке "Стандартные", помимо редактора Paint, должно быть приложение "Ножницы", прямой обязанностью которого и является создание моментальных снимков экрана. Файл приложения с его "настоящим" именем глубоко зарыт в папке "System32" в директории "Windows".

Открыв приложение на нужной странице, выделяем мышкой либо весь экран, либо только активное окно, или прямоугольную и даже произвольную форму. Отпускаем кнопку, и фрагмент заскакивает в окно разметки приложения, где, прежде чем сохранить файл, позволяют порисовать на скриншоте разноцветным, да еще настраиваемым, пером, маркером, стирать резинкой, копировать свое художество в карман и даже отправить по адресу (электронному).
Таким образом можно как сфотографировать страницу в Интернете, так и сделать снимок экрана монитора с любым содержимым, за исключением открытого меню "Пуск", поскольку приложение "сидит" там. Поэтому в последнем случае, открыв приложение, нужно нажать клавишу Esc, чтобы "убрать пелену" с экрана, открыть меню "Пуск", затем выбрать Crtl+ PrtScrn (копирование в "Ножницы") и выделить область требуемой формы для создания скриншота.
Альтернативные инструменты
Для того чтобы установить одно из таких расширений, например, в браузере Mozilla, нужно зайти в "Инструменты", открыть "Дополнения", вбить в поиск имя приложения или расширения (например, Screengrab) и нажать кнопку "Установить", если вы не соблазнитесь на другой сервис из десятка предложенных по запросу Screengrab (ScreenShotLink, Grab and drag, ImageHost Grabber, Fullscreen и др.).
Для примера рассмотрим, как сфотографировать страницу на компьютере с помощью плагина Screengrab для браузера Mozilla.

После установки дополнения его значок, во-первых, появится в панели расширений, а во-вторых, в меню "Инструменты".

Как видите, есть три варианта "фотографирования": "Сохранить", "Скопировать" и "Загрузить" (Upload), в каждом из которых в свою очередь можно захватить "Всю страницу", "Видимую часть" или "Выделение".
Функция Upload загрузит снимок экрана на сайт www. s3blog. org, где файл можно хранить до 30 дней.
Не забудьте в настройках дополнения выбрать формат (PNG или JPEG) сохраняемых файлов скриншотов.
Вот небольшая подборка программ, с помощью которых можно,как сфотографировать страницу, так и отредактировать ее: ScreenSnag, GreenShot, LightShot, JShot, Screenshot Creator, ScreenCapture, Shotnes, Screenpresso, SuperScreen, DuckCapture, Clip2Net, EasyCapture, PicPick, Clip2Net, Screenshot Captor, FastStone Capture, Ashampoo Snap, Grenty и 5CM Uploader.
Маленькие "хитрости"
Возможно, найдутся пользователи, которые могут задуматься над тем, как сфотографировать страницу в Интернете, если необходимое содержимое страницы не помещается в окне браузера. В таком случае можно нажать F11 (команды "Полный экран", "Во весь экран" и. т. д. в зависимости от браузера), или уменьшить масштаб страницы, выбрав сочетание- Ctrl+(-).
Вставить содержимое буфера обмена можно не только привычным сочетанием клавиш Ctrl+V, но и комбинацией Shift + Insert. Может, для кого-то это удобнее.
Я много раз видел в интернете изображения на которых был виден весь сайт от начала до конца. Необходимость в такой картинке возникает тогда, когда необходимо визуально оценить как будет выглядеть Ваш сайт или отдельная его страница полностью. Но стандартные встроенные средства операционной системы, в частности функция клавиши «Prt Scr
» копирует в буфер обмена лишь видимую часть, либо весь экран, либо активное окно (комбинация «Alt+Prt Scr
«).
Сни́мок экра́на (скри́ншот, скрин или скриншо́т, англ. screenshot) - изображение, полученное компьютером и показывающее в точности то, что видит пользователь на экране монитора или другого визуального устройства вывода. Обычно это цифровое изображение получается операционной системой или другой программой по команде пользователя.
Простейший способ получения снимка экрана для операционных систем Microsoft Windows - использование клавиши PrtScr (для всего экрана) или сочетания клавиш Alt + PrtScr (для текущего окна) на клавиатуре. При этом снимок копируется в буфер обмена операционной системы и может быть затем вставлен и при необходимости отредактирован в любом графическом редакторе, например, в Paint, входящем в стандартный набор приложений Windows. Кроме того, в большинстве случаев, снимок может быть вставлен в текстовый процессор, например Microsoft Word или OpenOffice.org Writer.
(материал из Википедии )
Для того, чтобы изображение всей страницы, какая бы она большая не была, было на одном рисунке (в одном файле) необходимо воспользоваться следующими рекомендациями.
Как сделать скриншот всего сайта
Все проще, чем кажется. Я нашел два бесплатных решения:
Рассмотрим оба варианта.
ScreenPage.ru — сервис снимков (скриншотов) веб-страниц «в полный рост»
Лаконичный дизайн. Все настолько просто и понятно, что и описывать нечего.
Для того чтобы сделать скриншот всей страницы сайта заходим на http://screenpage.ru/ и вводим необходимый нам адрес, потом адрес электронной почты и нажмимаем кнопку «сделать снимок». И через несколько секунд или минут (время зависит от длины очереди и загруженности сервера) будет создана картинка-снимок этой страницы, даже если она занимает несколько экранов по высоте. Далее на экране появится ссылка на скриншот, перейдя по которой мы сможете его посмотреть или скачать. Также скриншот придёт к вам на email котрый Вы указали.
Дополнение к браузеру FireFox — ScreenGrab
Дополнение Screengrab! сохраняет web страницы как изображения. Созданное изображение можно скопировать в буфер обмена или сохранить в файл. Формат имени файла можно гибко настроить по своему желанию. Кнопку в панели меню дополнений браузера можно настроить для разных действий. У меня по-умолчанию изображение всего сайта копируется в буфер обмена.
Скачать (установить) дополнение можно по адресу https://addons.mozilla.org/ru/firefox/addon/screengrab-fix-version/ , либо посетив сайт автора Александра Попова
Впечатления от использования
Оба предложенных варианта имеют свои преимущества. ScreenPage.ru
— делает Вас платформо-независимым. Вы заходите на он-лайн сервис любым удобным для вас способом (с компьютера, планшета, телефона) и в любое удобное для вас время, делаете скриншот и получаете его по почте.
Дополнение Screengrab
позволяет делать скриншот того, что видите именно Вы в настоящий момент. Ведь при следующем посещении картинка может быть иная. Иными словами, увидел что-то интересное — мгновенно, нажатием одной кнопки, сделал копию экрана.
Разработчики операционных систем для компьютеров просто не могли не предугадать естественное желание будущих пользователей сфотографировать страницу сайта и не предусмотреть для этого специальную функцию Screenshot, позволяющую в буквальном смысле этого словосочетания сделать мгновенный снимок экрана, хотя по "рунетовскому" обычаю screenshot "в переводе" так и остался скриншотом.
Жмем PrtScrn - получаем screenshot
Функция Screenshot реализуется простым нажатием клавиши PrtScrn, или PrtScrn/Sys Rq, или PrtSc+Fn (в нетбуках и некоторых моделях ноутбуков). Тем, кто "потерял" эту клавишу на клавиатуре, следует сразу обратить взгляд вправо и вверх. Обычно PrtScrn расположена справа от кнопки F12, может находиться под клавишами управления питанием (а точнее под Power), но всегда по соседству с клавишей Insert.
Нажав PrtScrn, мы, как щелчком затвора камеры, делаем снимок экрана, отправляя его в буфер обмена. Чтобы "проявить" фото, достаточно зайти в любой графический редактор и там "выложить содержимое кармана", нажав кнопку "Вставить" (Paste), или выбрав Ctrl+V. Вот только в "Фотошоп" придется сначала "Создать" документ в меню "Файл", а затем "Вставить" содержимое буфера обмена в меню "Редактирование". Можно даже в Microsoft Word "Вставить" картинку на странице "Главная", но если нужно само изображение, придется копировать его и снова открывать/сохранять в каком-нибудь графическом редакторе.
"Проявляем" скриншот в Paint
Не исключено, что некоторые из пользователей, которых интересует, как сфотографировать страницу на компьютере, не обращают внимания на скромный редактор Paint, который есть у всех обладателей ОС Windows, а ведь именно в нем обычно и вставляют снимки экрана, сделанные клавишей PrtScrn, потому что это быстро, удобно, да и скриншот там можно подредактировать.

Среди программ в меню "Пуск" редактора Paint может и не быть (когда редко используется), в таком случае его нужно достать из папки "Стандартные" и закрепить в панели задач (на всякий случай).
Разгрузив в редакторе буфер обмена после щелчка по кнопке PrtScrn, вы сразу заметите, что снимок полностью захватывает видимую часть экрана, а если бы мы нажали PrtScrn+Alt, получили бы снимок только активного окна.

Если же вам не нужна для скриншота верхняя часть "шапки" браузера, можно перейти в полноэкранный режим, нажав F11, и таким же макаром выйти из него затем.
Вырезаем страницу ножницами
Если некоторые обладатели Windows 7,8 и Vista не знают, как сфотографировать страницу в Интернете, им следует опять-таки заглянуть в меню "Пуск", где в папке "Стандартные", помимо редактора Paint, должно быть приложение "Ножницы", прямой обязанностью которого и является создание моментальных снимков экрана. Файл приложения с его "настоящим" именем Snipping Tool.exe глубоко зарыт в папке "System32" в директории "Windows".

Открыв приложение на нужной странице, выделяем мышкой либо весь экран, либо только активное окно, или прямоугольную и даже произвольную форму. Отпускаем кнопку, и фрагмент заскакивает в окно разметки приложения, где, прежде чем сохранить файл, позволяют порисовать на скриншоте разноцветным, да еще настраиваемым, пером, маркером, стирать резинкой, копировать свое художество в карман и даже отправить по адресу (электронному).
Таким образом можно как сфотографировать страницу в Интернете, так и сделать снимок экрана монитора с любым содержимым, за исключением открытого меню "Пуск", поскольку приложение "сидит" там. Поэтому в последнем случае, открыв приложение, нужно нажать клавишу Esc, чтобы "убрать пелену" с экрана, открыть меню "Пуск", затем выбрать сочетание клавиш Crtl+ PrtScrn (копирование в "Ножницы") и выделить область требуемой формы для создания скриншота.
Альтернативные инструменты
Для того чтобы установить одно из таких расширений, например, в браузере Mozilla, нужно зайти в "Инструменты", открыть "Дополнения", вбить в поиск имя приложения или расширения (например, Screengrab) и нажать кнопку "Установить", если вы не соблазнитесь на другой сервис из десятка предложенных по запросу Screengrab (ScreenShotLink, Grab and drag, ImageHost Grabber, Fullscreen и др.).
Для примера рассмотрим, как сфотографировать страницу на компьютере с помощью плагина Screengrab для браузера Mozilla.

После установки дополнения его значок, во-первых, появится в панели расширений, а во-вторых, в меню "Инструменты".

Как видите, есть три варианта "фотографирования": "Сохранить", "Скопировать" и "Загрузить" (Upload), в каждом из которых в свою очередь можно захватить "Всю страницу", "Видимую часть" или "Выделение".
Функция Upload загрузит снимок экрана на сайт www. s3blog. org, где файл можно хранить до 30 дней.
Не забудьте в настройках дополнения выбрать формат (PNG или JPEG) сохраняемых файлов скриншотов.
Вот небольшая подборка программ, с помощью которых можно,как сфотографировать страницу, так и отредактировать ее: ScreenSnag, GreenShot, LightShot, JShot, Screenshot Creator, ScreenCapture, Shotnes, Screenpresso, SuperScreen, DuckCapture, Clip2Net, EasyCapture, PicPick, Clip2Net, Screenshot Captor, FastStone Capture, Ashampoo Snap, Grenty и 5CM Uploader.
Маленькие "хитрости"
Возможно, найдутся пользователи, которые могут задуматься над тем, как сфотографировать страницу в Интернете, если необходимое содержимое страницы не помещается в окне браузера. В таком случае можно нажать F11 (команды "Полный экран", "Во весь экран" и. т. д. в зависимости от браузера), или уменьшить масштаб страницы, выбрав сочетание- Ctrl+(-).
Вставить содержимое буфера обмена можно не только привычным сочетанием клавиш Ctrl+V, но и комбинацией Shift + Insert. Может, для кого-то это удобнее.
Как сделать скриншот страницы — вопрос настолько простой, насколько только может быть простое нажатие одной клавиши на компьютере!
Поскольку я замыслил создать серию статей о том, как работать с картинками в блоге, возникла необходимость написать несколько материалов об основах работы с изображениями. Речь пойдет о самом элементарном действии: создании скриншота страницы. Кстати, фото снизу — скриншот веб-страницы, творчески обработанный.
Полезная азбука:
Screenshot — от англ. «выстрел», «снимок».
Делаем скриншот страницы программой Paint
Понадобится: руки и программа Paint. Может вы не знаете, но она у вас уже есть, если пользуетесь Windows, она по умолчанию входит в пакет стандартных программ. Я с ней работал еще в древних версиях винды.
Создание скриншота в программе Paint.
В процессе создания сайта мы рано или поздно сталкиваемся с необходимостью научиться делать снимки с экрана компьютера, что бывает нужно для самых разных задач — от творческих до общения с техподдержкой.
Что такое скриншот?
Скриншот — это снимок экрана компьютера , вернее того, что на нем изображено. Причем снимок делается в самом компьютере. Можно сделать скриншот веб-страницы, любой фотографии, программы и даже текста. Вот пример скриншота текста в Ворде:

Я знаю, как создать скриншот страницы несколькими способами, но обычно пользуюсь одним. Я не дизайнер и владею фотошопом на бытовом уровне, поскольку всю жизнь работал с текстами и моей главной программой был Word. Но скриншот, бывало, требовался время от времени. И делал я его в очень простой программе PAINT, которая есть в любом Windows. Чем мне нравится эта программа:
- В ней можно скриншот обрезать.
- Изменить размер в пикселях или процентах.
- Нарисовать что-нибудь: стрелку, выделить элемент овалом и т. п..
- Повернуть слева на право изображение.
- Сделать какую нибудь надпись.
- Стереть то, что не надо и залить любым цветом.
Написав на скриншоте текст получится такой маленький самодельный баннер или открыточка (если вас интересует, как сделать баннер, открывающийся в новом окне, на эту тему есть отдельная статья ««). Скриншот с текстом выглядит так:

Если хотите научиться превращать картинку в активную ссылку на любую страницу вашего блога или стороннего ресурса, пригодится статья, . Что тоже может оказаться полезным для блоггера.
Мы научимся сегодня делать не только простой скриншот, но и в качестве бонуса — с текстом, что не раз пригодится в будущем, особенно если у вас свой блог.
Инструкция «Как работать в программе Paint»
- Чтобы создать скриншот, нужно открыть ту страницу, которую хотите «сфотографировать», и нажать на одну-единственную кнопку клавиатуры . Расположена она обычно в самом верхнем ряду и называется Prt Sc (принт скрин) . Все, кадр снят.
- 2. Открыть программу Paint. Для этого идем в меню ПУСК — ВСЕ ПРОГРАММЫ — СТАНДАРТНЫЕ — PAINT — ОТКРЫТЬ. Программа загрузится, и откроется главное окно:

- 3. Вставить скриншот в программу. В пункте 1 мы его сохранили — он в буфере, теперь его нужно перенести в любую программу, чтобы сохранить как изображение. Для этого нужно просто нажать на значок ВСТАВИТЬ в верхнем левом углу (на картинке выделено красным кружочком).

- 4. Сохранить. Если вам нужен снимок весь целиком (скриншот экрана компьютера), то на этом этапе можно сохранить изображение. Нажмите на значок дискеты в верхнем левом углу (выделено синим кружочком). Появится новое окно:

В самом верхнем поле задайте путь , куда сохраняете файл.
В поле ИМЯ ФАЙЛА введите название скриншота . Желательно латиницей, по-английски — особенно если сохраняете фото или скриншот для блога. Вообще лучше сразу привыкать все файлы сохранять на латинице — так корректнее. Например, при восстановлении блога из бекапа изображения, названные кириллицей, обычно слетают. Потом приходится вручную возвращать назад каждое. Я пренебрегал правилом до первого бекапа…
В поле ТИП ФАЙЛА выберите расширение . Я обычно выбираю JPEG — он меньше весит. В конце нажмите СОХРАНИТЬ. И всё, скриншот готов!
Как обрезать скриншот
Если вам нужна часть экрана, то скриншот, перед тем как сохранить, нужно обрезать. Возвращаемся в пункт 3: вставили скриншот в программу.
Переходим на вкладку ВИД — УМЕНЬШИТЬ.
Возвращаемся на вкладку ГЛАВНАЯ и щелкаем мышью на кнопку ОБРЕЗАТЬ. Курсор станет в виде прицела.
Удерживая левую кнопку мыши, выделите нужный фрагмент экрана — область выделится пунктиром.
По выделенному фрагменту щелкните правой мышкой. Нажмите КОПИРОВАТЬ.
Теперь скопированный фрагмент нужно вставить в чистый документ и сохранить его. На нижнем рисунке это зона, выделенная красным овалом : щелкаем по маленькой белой стрелочке, в выпадающем окне выбираем СОЗДАТЬ. Открывается чистый лист. Нажимаем на ВСТАВИТЬ. Фрагмент появляется в окне. Нажимаем СОХРАНИТЬ (иконка дискеты) и сохраняем, как в пункте 4.

Как поставить надпись или текст на скриншот
И обещанный бонус. Если нужно сделать на скришоте какую-нибудь надпись, перед тем как сохранить, войдите в меню текстового редактора (на рисунке выше это буква А, выделенная синим кружком ). Затем щелкните мышью по той области экрана, где хотите создать надпись, и, удерживая левую кнопку мыши, выделите нужную зону. Появится пунктирный прямоугольник, в котором можно написать текст.

В красном овале : выбирается шрифт и его размер.
Зеленый овал : выбирается цвет шрифта.
Синий овал : прозрачный или непрозрачный фон под текстом.
Когда надпись будет готова, щелкните по любому места экрана мышкой, чтобы выйти из редактора. И сохраните изображение, как уже описывалось выше. Ваша открытка готова!
Теперь вы знаете не только, как сделать скриншот страницы, но и знаете, как работать с программой Paint. Она легкая, понятная и всегда под рукой. Когда приноровитесь, будете делать скриншоты за пару минут.