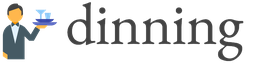Сначала о том, как узнать какая звуковая карта стоит на компьютере средствами самой операционной системы. В Windows 7/8: в меню «Пуск» открыть «Панель управления»→ «Система и безопасность»→ «Система» (или же нажать комбинацию клавиш Win+PauseBreak, или же правый клик по значку «Компьютер» на рабочем столе, потом «Свойства») . Здесь в левой панели будет пункт «Диспетчер устройств» - левый клик по нему: откроется окно диспетчера устройств, где помимо прочего есть строчка «Звуковые, видео и игровые устройства» - левый клик на ней. Звуковые устройства можно узнать по слову "Audio", которое обычно фигурирует в их названии. Не каждое звуковое устройство это звуковая карта, поэтому лучше переписать все названия устройств в этом разделе и использовать их для поиска драйверов в сети интернет, если задача именно такова. Обычно это всё же самая верхняя строчка в этом списке.
Разумеется, самый простой способ опознать звуковую карту - посмотреть в документации к компьютеру. В современных компьютерах звуковая карта обычно встроена в материнскую плату, поэтому и искать нужно там. Также многие фирмы, торгующие компьютерами, расписывают подробно входящие в компьютер детали в самом чеке. В последнем случае искать надо в строке «Материнская плата», в названии компонента обычно фигурирует слово «Audio». Еще один «железный» способ - открыть системный блок и посмотреть. Но тут есть две сложности: во-первых, многие фирмы, торгующие компьютерами, опломбировывают системный блок, и в случае срыва пломбы - отказывают в дальнейшем гарантийном обслуживании. Во-вторых, если звуковая карта подключаемая, то не имея специальных познаний её ещё можно самостоятельно найти, а вот со встроенной это уже проблематично.
Более точные способы как узнать звуковую карту на компьютере требует установки специального программного обеспечения. Большинство таких программ платные, но есть и несколько бесплатных. Например, можно использовать DirectX - бесплатный программный пакет от Microsoft: он необходим для работы большинства мультимедиа-приложений, особенно для игр. Его установщик можно найти ни любом диске с игрой или скачать прямо с сайта компании: http: //www. microsoft. com/ru-ru/download/details. aspx? id=35 - затем в меню «Пуск» выбрать «Выполнить…» и ввести "Dxdiag" - запустится проверка оборудования DirectX и высветится окно диагностики. На вкладке «Звук» первой строчкой будет отображено название устройства звука (в скобках) . И последний способ - с использованием платной программы Everest (Ultimate или Corporation Edition) . После установки её нужно запустить, в окне программы проследовать «Компьютер»→ «Суммарная информация». В разделе «Мультимедиа» найти пункт «Звуковой адаптер» - это и есть название звуковой карты.
Однажды, практически каждый пользователь компьютера сталкивается с проблемой отсутствия драйверов на звуковую карту, ну и само собой, отсутствие звука в колонках. Что же делать, если совсем не понимаешь какой именно драйвер нужно установить, чтоб появился звук? На самом деле проблема не такая уж и сложная, как кажется на первый взгляд!
Итак, давайте рассмотрим несколько способов, которые помогут определить модель установленной звуковой карты и подобрать необходимые для правильной работы устройства.
Способ первый:
Это наверное самый надежный и самый быстрый способ определения модели звукового адаптера, но у него есть свои недостатки:
- не применим к ноутбукам;
- нужен доступ к содержимому системного блока и отвертка;
- хорошее зрение, чтоб рассмотреть мелкую надпись на звуковом чипе.
Если это Вас не пугает, то отключите от системного блока все провода (предварительно запомнив подключение всех проводов), достаньте блок и снимете боковую крышку корпуса (с левой стороны, если смотреть на корпус спереди). Сразу обратите внимание, на заднюю панель системного блока, чтоб ориентироваться, где и какую звуковую карту необходимо найти. Если разъёмы звуковой карты находятся совместно с другими разъёмами материнской платы (блок №1 на фото), то звуковой адаптер встроен в плату, а если они находятся отдельно (блок №2 на фото), то скорее всего звуковой адаптер является отдельным устройством.
Итак, если Ваш звуковой адаптер встроен в материнскую плату (1) , необходимо найти на плате аудио чип и посмотреть его модель. На фото ниже показан пример, где модель звукового чипа ALC233.
При поиске чипа необходимо обратить внимание на следующие нюансы:
- рядом может находится похожий чип сетевого контроллера (например RTL8139).
- рядом со звуковым чипом есть несколько конденсаторов.

Если на данном этапе Вы уже нашли звуковой чип и нашли его модель, то перейдите к пункту «Поиск и установка драйвера на звук» , который находится ниже.
Если ваш звуковой адаптер установлен отдельно от материнской платы , поищите на нем наклейку (фото ниже) с информацией о производителе и номером модели. Если такой наклейки нет, открутите винт, который его крепит, вытащите адаптер из разъема и посмотрите маркировку на самой большой микросхеме.

Теперь, когда Вы определили модель звукового чипа или производителя и модель звукового адаптера, можно приступить к поиску драйвера для данного устройства.
Известен производитель и модель адаптера:
Перейдите в раздел и найдите необходимый драйвер для Вашей операционной системы.
Известна модель чипа звукового контроллера:
- Скачайте архив с драйверами для звуковых адаптеров . (альтернативная ссылка на архив)
- Распакуйте архив в любую папку на жестком диске.
- Откройте файл sound.txt , который находится в архиве.
- Найдите модель своего звукового чипа и установите драйвер из соответствующей папки.
Надеемся, что у Вас всё получилось
Программное обеспечение, которое может оказаться полезным
Утилита для автоматического поиска драйверов
Carambis Driver Updater - программа для автоматического поиска и установки всех драйверов практически на любой компьютер, ноутбук, принтер, веб-камеру и другие устройства
Утилита для поиска и установки новых драйверов и обновления уже установленных на компьютере под управлением операционных систем Windows. Поиск драйверов для любых неопознанных системой устройств, полностью автоматизированное скачивание и установка драйверов для Windows 10, 8.1, 8, 7, Vista и XP.
бесплатно*
Утилита для оптимизации и ускорения Windows
Повышение быстродействия компьютера, исправление ошибок
Утилита Carambis Cleaner поможет Вам значительно повысить скорость работы компьютера путем исправления системных ошибок, очистки записей реестра, оставшихся после удаления программ, удаления дубликатов файлов и больших неиспользуемых временных файлов. Совместима с Windows 10, 8.1, 8, 7, Vista и XP
Вопрос от пользователя
Здравствуйте.
Возможно мой вопрос покажется несуразным, и все же, подскажите, как узнать есть ли у меня звуковая карта? Я подключила колонки к компьютеру, но звука нет совсем.
У меня сзади системного блока есть три разных выхода: красный, зеленый и синий. Во все пыталась подключить колонки, но звук так и не появился. Что можно сделать?
Доброго дня.
В этой статье рассмотрю несколько способов, как можно определить модель установленной аудио-карты (если, она, конечно же, есть ☺) ...
Есть ли аудио-карта на компьютере
Для определения наличия аудио-карты - достаточно просто посмотреть на выходы, которые имеются на задней стенке компьютера. В подавляющем большинстве случаев (это стандарт), звуковые выходы обозначены тремя цветами, см. рис. 1 (которые Вы назвали):
- розовый - служит для подключения микрофона;
- синий - необходим, чтобы подключить устройство воспроизведения звука, скажем, какой-нибудь проигрыватель;
- зеленый - для подключения наушников и колонок.

Если они есть, значит звуковая карта установлена и ниже рассмотрим вопрос определения ее точной модели (информация очень нужна для поиска и установки драйверов, без которых звука на ПК нет и не будет...).
Кстати, что касается ноутбуков - то здесь выходы часто не помечаются разными цветами, но напротив каждого нарисована небольшая тематическая картинка (см. рис. 2 - там показан выходы для микрофона и наушников).
Рис. 2. Разъемы для подключения микрофона и наушников (значит звуковая карта в ноутбуке имеется)
Способ №1 - через диспетчер устройств
В диспетчере устройств отображаются все установленные и подключенные к компьютеру/ноутбуку железки (в том числе и звуковая карта, видеокарта, ТВ-тюнеры и т.д.).
Чтобы открыть диспетчер устройств:
- зажмите одновременной кнопки Win+R (должно открыться окно "Выполнить");
- введите команду devmgmt.msc (без кавычек, точек и пр., см. рис. 4);
- нажмите Enter.

Рис. 4. Открываем диспетчер устройств // devmgmt.msc
Далее нужно раскрыть вкладку - в ней и будет отображаться название вашей звуковой карты. Пример показан на рис. 5 - звуковая карта на ПК "Conexant SmartAudio HD" .
Примечание! Точная модель звуковой карты не указана, т.к. карта интегрированная. Если бы на ПК стояла дискретная карта - диспетчер бы показал ее точную модель.

Кстати, найти драйвер для аудио-карты (и, кстати, для уточнения ее модели) можно с помощью ID-оборудования (у каждой железки он свой). Для этого необходимо открыть свойства нужного оборудования (см. рис. 6).


Затем эту строчку нужно скопировать в поисковик: Google, Яндекс и пр. В результатах поиска сможете найти и модель вашего устройства, и драйвера к нему.
ДОПОЛНЕНИЕ
В диспетчере устройств во вкладке "Звуковые, игровые и видеоустройства" может и не быть вашей звуковой карты. В этом случае попробуйте открыть вкладку "Другие устройства" - в ней присутствуют устройства, для которых не установлены драйвера в системе (они помечаются желтыми восклицательными знаками, см. рис. 8).
Если ваше устройство находится в этой вкладке, вам необходимо найти и установить для него драйвер. Один из самых простых способов найти и обновить драйвера - воспользоваться специальными утилитами для авто-обновления и установки. О таких утилитах рассказывал в этой статье:

Способ №2 - через специальные утилиты
Сейчас довольно-таки много программ для просмотра характеристик железок, подключенных к ПК/ноутбуку. И, кстати, воспользовавшись такими утилитами, можно сэкономить свое время: они быстро и легко покажут вам все характеристики вашего оборудования, подскажут где для него найти драйвера и пр. Ссылку на такие утилиты даю ниже.
Лучшие утилиты для просмотра характеристик компьютера (описание и ссылки на офиц. сайты для загрузки):
Одна из самых знаменитых и удобных (на мой взгляд) - это AIDA64 (раньше был Everest). После запуска AIDA64, необходимо открыть вкладку " Мультимедиа/HD Audio " . Далее вы увидите название вашей аудио-карты (Conexant CX20751/2 - см. пример на рис. 9) и ее свойства.
Кстати, утилита AIDA64 не бесплатна, поэтому, если она вам не подходит, можно воспользоваться и другими аналогами.

Например, в утилите ASTRA32 достаточно открыть вкладку "Общая информация" - и в подразделе "Звук" вы найдете информацию о производителе вашей звуковой карты и ее модель (см. рис. 10).

Рис. 10. ASTRA 32 - сведения о звуковом устройстве на ноутбуке
Что можно сделать, если нет "звуковухи"?
Если так вышло, что у вас на компьютере не оказалось звуковой карты, либо она сгорела (например, при резком скачке электричества, удара молнии и пр. причин), а денег на приобретении и установку внутренний карты нет - могу предложить задуматься о покупке и подключению внешней небольшой звуковой USB-карты .
Стоит она дешево (1-2$, если покупать в китайском магазине, например, в AliExpress), много места не займет, можно подключить как ноутбукам, так и к персональным ПК. И самое главное, подключение и настройка самая простая - справится даже совсем начинающий пользователь (чего не скажешь о подключении внутренней аудио-карты).
Если у вас современная версия Windows (прим.: Windows 7/8/10) - то после вставки карты в USB-порт, система сама автоматически поставит драйвер и карта заработает. Вам останется только наслаждаться появившемся звуком!

Ее преимущества:
- достаточно качественный звук (даже дешевая карта обеспечивает вполне приемлемое качество);
- компактный размер, сравнимый с обычной флешкой;
- можно подключить практически к любому устройству, где есть USB-порт;
- можно подключить микрофон и наушники;
- очень дешево (не расстроит, даже, если не оправдает ожиданий ☺).
В общем-то, на мой взгляд, отличный временный вариант (а может и постоянный), который не отнимет много времени и средств. Рекомендую попробовать.
Ну а на этом всё, всем удачи!
PS дополнения по теме всегда приветствуются...