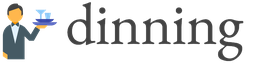โหมดประหยัดพลังงาน (และความสามารถในการกำหนดค่า) ปรากฏตัวครั้งแรกใน Windows 98 และปัจจุบันมีอยู่ในทุกระบบปฏิบัติการ
การใช้งานเกี่ยวข้องกับความต้องการที่เป็นไปได้ในการประหยัดพลังงานแบตเตอรี่ (เช่นในแล็ปท็อป) สามารถใช้เป็นหนึ่งในตัวเลือกในการทำงานให้เสร็จ (ในครั้งต่อไปที่คุณเปิดเครื่องจะใช้เวลาน้อยลง) พร้อมทั้งประหยัดการใช้ไฟฟ้า (ลองจินตนาการดูว่าองค์กรสามารถลดค่าใช้จ่ายลงได้มากเพียงใด หากมีพีซีหลายร้อยเครื่อง)
ในบทความนี้เราจะดูวิธีการติดตั้งวิธีเลือกหนึ่งในตัวเลือกที่มีอยู่และวิธีลบโหมดประหยัดพลังงานในคอมพิวเตอร์ของคุณ
โดยพื้นฐานแล้ว พลังงานจำนวนมากที่สุดในคอมพิวเตอร์ที่ใช้งานอยู่นั้นใช้เพื่อสนับสนุนจอภาพและฮาร์ดไดรฟ์
ตรวจสอบสถานะ
ในระหว่างการทำงานปกติของจอภาพ บล็อกทั้งสองจะทำงาน - การสแกนแนวนอนและแนวตั้ง โหมดนี้เรียกว่าโหมดปกติ (Normal) และอัตราการกินไฟสูงถึงหนึ่งร้อยวัตต์
เกือบจะในทันที จอแสดงผลจะกลับสู่การทำงานจากสถานะสแตนด์บาย ซึ่งการสแกนแนวนอนจะถูกปิด และการบริโภคจะลดลงเหลือเก้าสิบเปอร์เซ็นต์ของปกติ
เมื่อเปลี่ยนเป็นโหมด Suspend เฉพาะการสแกนแนวตั้งเท่านั้นที่ถูกปิดใช้งาน ปริมาณการใช้จะลดลงเหลือสิบถึงสิบห้าเปอร์เซ็นต์ แต่จอภาพจะใช้เวลานานกว่าเล็กน้อยจึงจะออกมา
การใช้โหมดปิดเครื่องจะต้องปิดสแกนเนอร์ทั้งสองเครื่อง ในขณะที่การใช้พลังงานลดลงเหลืออย่างน้อยห้าเปอร์เซ็นต์ แต่การกลับสู่การทำงานปกติจะใช้เวลาเท่ากับการเปิดเครื่องจากสถานะ "เย็น"
การเปลี่ยนแปลงของฮาร์ดไดรฟ์
คอมพิวเตอร์สลับไปที่โหมดสแตนด์บายหลังจากบันทึกผลลัพธ์ระดับกลางของแอปพลิเคชันที่เปิดอยู่ใน RAM ในกรณีนี้ การเข้าถึงฮาร์ดดิสก์จะหยุดลง
สถานะไฮเบอร์เนตแตกต่างจากสถานะก่อนหน้าตรงที่สถานะทั้งหมดของระบบปฏิบัติการในช่วงเวลาหนึ่งจะถูกบันทึกไว้บนพื้นที่กว้างใหญ่ของฮาร์ดไดรฟ์ (ไม่ใช่ใน RAM) ซึ่งจะกลับมาในครั้งต่อไปที่เปิดเครื่อง .
โหมด Hybrid Sleep ซึ่งปรากฏเป็นครั้งแรกบน Windows Vista ได้รวมคุณสมบัติและผลที่ตามมาของทั้งสองอย่างก่อนหน้านี้ - ทั้งการบันทึกไฟล์แอปพลิเคชันที่เปิดอยู่ใน RAM และสถานะของระบบในไฟล์ "hiberfil.sys" บนฮาร์ดไดรฟ์
การเปิดใช้งานการประหยัดพลังงานใน Windows
บน Windows 7 มีโหมดพลังงานสามโหมดในการตั้งค่าการบริโภคตั้งแต่ Vista จนถึง Windows 10 โหมดประหยัดพลังงานจะแสดง (ในการถอดเสียงภาษารัสเซีย) ด้วยสามตัวเลือก: "สลีป", "ไฮเบอร์เนต" และ "ไฮบริดสลีป"
สอดคล้องกับสถานะสแตนด์บาย ไฮเบอร์เนต และไฮบริดสลีปที่กล่าวถึงข้างต้น
อย่างไรก็ตาม โปรดทราบว่ามาเธอร์บอร์ดและกราฟิกการ์ดบางรุ่นไม่รองรับการประหยัดพลังงาน
นอกจากนี้ คุณสมบัตินี้อาจถูกปิดใช้งานใน BIOS หรือในการตั้งค่าระบบ
สำหรับระบบปฏิบัติการอื่นๆ บน Mac คุณสามารถเปิดใช้งานโหมดที่ต้องการได้โดยใช้แท็บ "การประหยัดพลังงาน" ใน "การตั้งค่าระบบ" ใน Linux คำสั่งที่เหมาะสม (setterm, xset...) จะถูกป้อนผ่านคอนโซล
การเลือกโหมดใน Windows 10
หากต้องการให้พีซีของคุณเข้าสู่โหมดอ่อนโยนบน Windows คุณต้องใช้อัลกอริทึมต่อไปนี้:
หลังจากเปิดใช้งานเมนูปุ่ม Start แล้ว ให้วางเคอร์เซอร์บนบรรทัด "Shutdown" (อาจมีชื่อ "Shutdown") ในกรณีนี้เมนูเพิ่มเติมจะปรากฏขึ้นโดยจะต้องวางเคอร์เซอร์บนปุ่ม "โหมดสลีป":

การกระทำที่คล้ายกันจะนำเราไปสู่โหมด "ไฮเบอร์เนต" เพียงกดปุ่มอื่น:

สถานะสลีปแบบไฮบริดมีความซับซ้อนมากขึ้น บนแล็ปท็อป จะถูกปิดใช้งานตามค่าเริ่มต้น
ในการเปิดใช้งานคุณต้องไปที่ไอคอนถาดพร้อมรูปแบตเตอรี่ก่อน (เนื่องจากในแล็ปท็อปที่ใช้ระบบปฏิบัติการ Windows การตั้งค่าการใช้พลังงานจะอยู่ในถาดระบบ):

เมื่อคลิกขวาเราจะเปิดจากเมนู "ตัวเลือกพลังงาน" ที่ปรากฏขึ้น:

กล่องโต้ตอบการควบคุมต่อไปนี้จะเปิดขึ้นต่อหน้าเรา:

ช่องทำเครื่องหมายจะสอดคล้องกับพารามิเตอร์ที่ใช้อยู่ในปัจจุบัน
เมื่อย้ายไปที่ "การตั้งค่า" คุณจะต้องเปิดเครื่องหมายบวกถัดจาก "สลีป" และเปิดใช้งานตัวเลือก "ไฮบริดสลีป" เพื่อให้ค่าเป็น "เปิด" ตรงกับภาพ:

หลังจากการเปิดใช้งานดังกล่าว ปุ่ม "โหมดสลีป" ในเมนู "เริ่ม" จะไม่ทำให้คอมพิวเตอร์ของคุณเข้าสู่ "โหมดสลีป" แบบธรรมดาอีกต่อไป แต่จะอยู่ใน "ไฮบริด"
การปลุกพีซีจากสถานะใด ๆ ที่เกี่ยวข้องกับการลดการใช้พลังงานทำได้โดยการกดปุ่มเปิดปิด (แม้ว่าจะปลุกจาก "โหมดสลีป" ปกติ เพียงแค่เลื่อนเมาส์หรือกดปุ่มแป้นพิมพ์ใดก็ได้)
จัดทำแผนประหยัดพลังงาน
นอกเหนือจากมาตรฐานแล้ว คอมพิวเตอร์ทุกเครื่องยังสามารถปรับโหมดการใช้พลังงานที่ยอมรับได้อย่างละเอียด นี่เป็นเรื่องปกติสำหรับคอมพิวเตอร์ที่ใช้พลังงานจากแบตเตอรี่เป็นหลัก (เนื่องจากเครื่องที่อยู่กับที่มักจะเชื่อมต่อกับเครือข่ายสูงสุดเสมอ)
การเปลี่ยนไปใช้พารามิเตอร์จะดำเนินการโดยวิธีการเรียก "ตัวเลือกพลังงาน" ที่กล่าวถึงแล้วจากถาด
พารามิเตอร์ที่สามารถปรับเปลี่ยนได้จะเปิดขึ้นโดยคลิกที่ส่วนที่แสดงในรูปต่อไปนี้:

ที่นี่เรามาดูรายการโครงร่างที่เป็นไปได้ทั้งหมด:

ควรกล่าวแยกกันว่านอกเหนือจากโครงร่างระบบปฏิบัติการแล้ว ส่วนที่สอดคล้องกับแอปพลิเคชันที่ติดตั้งจากผู้ผลิตแล็ปท็อปของคุณจะแสดงที่นี่ (ในกรณีนี้คือ "Power4Gear")
ช่องทำเครื่องหมายที่เปิดใช้งานจะสอดคล้องกับรูปแบบที่ใช้อยู่ในปัจจุบัน
หากแล็ปท็อปของคุณทำงานสลับกันโดยใช้พลังงานแบตเตอรี่และพลังงานหลัก มีเหตุผลที่จะสร้างแหล่งจ่ายไฟของคุณเองเพื่อหลีกเลี่ยงการสลับระหว่างการเปิดแบบสมดุลและสูงสุด
ในการดำเนินการนี้ ในหน้าต่าง "พาวเวอร์ซัพพลาย" ให้วางเคอร์เซอร์บน "กำลังสร้างวงจร...":

เราเชื่อมต่อช่องทำเครื่องหมายตรงข้ามกับช่องที่มีอยู่ (ไม่ว่าจะเป็นช่องใด) (1) ป้อนชื่อสำหรับโครงร่างใหม่ที่จะสร้าง (2) เปิดใช้งานปุ่ม "ถัดไป" (3):

เราจะสามารถเข้าถึงการตั้งค่าหลักสามรายการได้โดยตรงและเพื่อเปลี่ยนแปลงรายการเพิ่มเติม:

เปิดใช้งานความพร้อมใช้งานสำหรับการปรับเปลี่ยนดังที่แสดงในรูปภาพ:

แต่ละส่วนจะเปิดขึ้นโดยคลิกที่ "+" นอกจากนี้ สำหรับแต่ละค่าจะถูกตั้งค่าสำหรับการทำงานจากแหล่งจ่ายไฟหลักและจากแบตเตอรี่ ตัวอย่างเช่นสำหรับพาร์ติชั่นฮาร์ดดิสก์
โดยทั่วไป คุณจะต้องผ่านการตั้งค่าเพิ่มเติมทุกส่วนอย่างระมัดระวัง วิเคราะห์เหตุการณ์ที่คาดหวัง และวางช่องทำเครื่องหมายทั้งหมดตามความต้องการและด้วยวิสัยทัศน์เกี่ยวกับงานหรือนิสัยของคุณ อย่าลืมว่าหากต้องการวิธีแก้ปัญหาที่ง่ายกว่าในการออกจากโหมดประหยัดพลังงาน คุณจะต้องพิจารณาส่วน "ปุ่มเปิดปิดและฝาครอบ" อย่างรอบคอบ
ปิดการใช้งานการประหยัดพลังงาน
ก่อนที่คุณจะปิดการใช้งานโหมดประหยัดพลังงานบนคอมพิวเตอร์ของคุณ คุณต้องเปิดไปที่ "ตัวเลือกพลังงาน" อีกครั้ง ไม่ว่าจะผ่านถาดหรือผ่าน "แผงควบคุม"
แท็บ "การเปลี่ยนแปลงการตั้งค่าแผน" ช่วยให้คุณสามารถตั้งค่าฟังก์ชันสลีปของคอมพิวเตอร์เป็น "ไม่"
หากคุณต้องการปิดการใช้งานคุณสมบัตินี้หลังจากตั้งค่าเหล่านี้แล้วคุณจะต้องคลิก "ตกลง" และ "นำไปใช้"
ตอนนี้คุณรู้เกี่ยวกับตัวเลือกการประหยัดพลังงานและการควบคุมบนคอมพิวเตอร์ของคุณแล้ว อ่านบทความใหม่ของเรา ถามคำถามใหม่กับเรา
ไม่สะดวกเสมอไปเมื่อคอมพิวเตอร์เข้าสู่โหมดสลีปหรือปิดเครื่องไปที่หน้าจอ และคุณไม่สามารถดูภาพบนจอภาพได้ บางครั้งระบบปฏิบัติการจะเรียกใช้กระบวนการที่มีประโยชน์ซึ่งจำเป็นต้องได้รับการตรวจสอบโดยไม่ต้องกังวลว่าจอภาพจะ "ปลุก" ทุกๆ 10-15 นาทีด้วยการเคลื่อนไหวของเมาส์ สิ่งที่คุณต้องทำคือเปลี่ยนการตั้งค่าโหมดพลังงาน
คุณจะต้องการ
- - คอมพิวเตอร์;
- - สิทธิ์ของผู้ดูแลระบบ
คำแนะนำ
ตั้งแต่เวอร์ชันที่ 7 เป็นต้นไป ระบบปฏิบัติการ Windows ได้รับการตั้งค่าผู้ใช้มากมายเพื่อควบคุมการใช้พลังงานและประหยัดพลังงานแบตเตอรี่ ด้วยเหตุนี้จึงสามารถยืดอายุการใช้งานแบตเตอรี่ของ Windows 10 บนแล็ปท็อปหรือแท็บเล็ตได้อย่างมาก
ฟังก์ชันนี้ทำงานบนหลักการเดียวกันกับโหมดประหยัดพลังงานบนอุปกรณ์เคลื่อนที่ หลังจากเปิดใช้งาน ระบบจะเปลี่ยนพารามิเตอร์เพื่อยืดอายุการใช้งานแบตเตอรี่ของคอมพิวเตอร์ (หรือแท็บเล็ต) ให้สูงสุด ได้แก่:
1. ลดความสว่างของจอแสดงผล
2. ปิดใช้งานแอปพลิเคชันที่ทำงานในโหมดซ่อน (พื้นหลัง)
3. ยกเลิกการออกการแจ้งเตือนแบบพุช
ตามค่าเริ่มต้น ฟังก์ชันจะเปิดโดยอัตโนมัติเมื่อเปอร์เซ็นต์การชาร์จลดลงเหลือ 20% เมื่ออุปกรณ์เชื่อมต่อกับเครือข่ายอีกครั้ง โหมดประหยัดพลังงานของ Windows จะถูกปิดใช้งาน และอุปกรณ์จะเริ่มทำงานตามปกติ
วิธีการเปิดใช้งาน?
Windows Battery Saver ไม่เพียงเปิดโดยอัตโนมัติ สามารถเปิดใช้งานได้ตลอดเวลา ดังนั้นหากคุณเปิดเครื่องทันทีหลังจากถอดแหล่งจ่ายไฟ (โดยไม่ต้องรอให้ระดับการชาร์จลดลง) คุณสามารถยืดอายุการใช้งานแบตเตอรี่ของอุปกรณ์ได้อย่างมาก
สำหรับสิ่งนี้:
1. ในพื้นที่แจ้งเตือนของระบบ ให้ค้นหาไอคอนแบตเตอรี่ขนาดเล็ก 
2. จากนั้นเพียงเปิดใช้งาน "ประหยัดแบตเตอรี่"
หากต้องการเข้าถึงการกำหนดค่าพลังงานพื้นฐานอย่างรวดเร็ว ให้เปิด Windows 10 Action Center (ซึ่งตามค่าเริ่มต้นจะอยู่ทางด้านขวาของหน้าจอ) แล้วเลือกบล็อกที่ต้องการ หากต้องการปิดใช้งานโหมดประหยัดพลังงาน ให้ทำตามขั้นตอนที่อธิบายไว้ทั้งหมดในแบบย้อนกลับ
การตั้งค่า
หากต้องการเปลี่ยนการตั้งค่าการประหยัดพลังงานขั้นพื้นฐาน:
1. เปิด "Start" และไปที่ "Settings" - "System";
2. ค้นหาบล็อก "ประหยัดแบตเตอรี่" ที่นี่ 

กล่องโต้ตอบจะเปิดขึ้นโดยคุณสามารถ:
1. ปิดการใช้งานโหมดประหยัดพลังงาน (การเปิดใช้งานอัตโนมัติ)
2. เปลี่ยนเกณฑ์การชาร์จแบตเตอรี่ขั้นต่ำเมื่อเปิดเครื่อง (เช่น ไม่ใช่ 20% แต่เป็น 50% หรือแม้แต่ 90%) ในการดำเนินการนี้ เพียงเลื่อนแถบเลื่อนไปยังตำแหน่งที่ต้องการ 
3. ปิดการใช้งานการลดความสว่างหน้าจออัตโนมัติ ไม่แนะนำเนื่องจากเป็นไฟแบ็คไลท์ที่ใช้ทรัพยากรระบบมากที่สุด
4. อนุญาตให้ระบบส่งการแจ้งเตือนแบบพุชไปยังผู้ใช้
หากต้องการอนุญาต (หรือกลับกัน) โปรแกรมไม่ให้ทำงานในพื้นหลังหลังจากเปิดใช้งานการประหยัดพลังงาน คุณต้อง:
1. ทำเครื่องหมายที่ช่องถัดจาก “อนุญาตเสมอ”;
2. หลังจากนั้นคลิกที่ปุ่ม "เพิ่มแอปพลิเคชัน" และเลือกรายการที่จะใช้งานได้แม้จะประหยัดก็ตาม

บางทีทรัพยากรที่ใช้มากที่สุดก็คือความสว่างของหน้าจอ ดังนั้นหากคุณต้องการลดการใช้พลังงานให้มากที่สุดไม่แนะนำให้เปลี่ยนตัวเลือกนี้

การใช้แบตเตอรี่
หลังจากไปที่บล็อก "การใช้แบตเตอรี่" คุณจะพบข้อมูลทั้งหมดเกี่ยวกับสถานที่ที่ใช้การชาร์จและแอปพลิเคชันใดที่ใช้พลังงานส่วนใหญ่ 
คุณสามารถดูเปอร์เซ็นต์การใช้แบตเตอรี่ตามส่วนประกอบหลักได้ที่นี่:
1. การเชื่อมต่อ Wi-Fi ไร้สาย
2. จอแสดงผล;
3.ระบบ.
ข้อมูลนี้สามารถช่วยในการพัฒนานโยบายการประหยัดพลังงานได้อย่างมาก เนื่องจากด้วยความช่วยเหลือนี้ คุณสามารถระบุได้ว่าโปรแกรมใดใช้งานมากที่สุดและโปรแกรมใดถูกปิดการใช้งานได้ดีที่สุด นอกจากนี้ หากคุณวางแผนที่จะยืดอายุแบตเตอรี่ ให้ปิด Wi-Fi หากเป็นไปได้

คุณยังสามารถค้นหาข้อมูลอื่นๆ เกี่ยวกับการทำงานของแอปพลิเคชันได้ที่นี่ ตัวอย่างเช่น การใช้พลังงานในโหมดปกติและในโหมดซ่อน (พื้นหลัง)
โภชนาการและการจำศีล
หากต้องการเปลี่ยนการตั้งค่าการประหยัดพลังงานอื่นๆ ที่คุ้นเคยมากขึ้น ให้กลับไปที่เมนูระบบแล้วไปที่แท็บ "พลังงานและโหมดสลีป"
เช่นเดียวกับใน Windows เวอร์ชันอื่น คุณสามารถระบุเวลาหลังจากนั้นได้:
1. หน้าจอจะมืดลงหรือความสว่างจะลดลง
2. ไฟจะถูกปิด
ในกรณีนี้ คุณต้องระบุพารามิเตอร์สองตัว: เมื่อคอมพิวเตอร์ใช้พลังงานจากแบตเตอรี่และจากเครือข่าย 
หากอินเทอร์เฟซหน้าต่างดูเหมือนผิดปกติสำหรับคุณ หากต้องการกำหนดค่าพารามิเตอร์เดียวกันในรูปแบบที่คุ้นเคยมากขึ้น ให้คลิก "การตั้งค่าเครือข่ายเพิ่มเติม" ในบล็อก "พารามิเตอร์ที่เกี่ยวข้อง"
ในเมนูเดียวกัน คุณสามารถสร้างนโยบายทั้งหมดสำหรับการควบคุมพลังงานได้ ตามค่าเริ่มต้น ผู้ใช้จะมีโหมดหลักสองโหมดให้เลือก: "มาตรฐาน" และ "สมดุล" ดังนั้น คุณสามารถบันทึกการตั้งค่าแบบกำหนดเองทั้งหมดได้โดยการเปลี่ยนพารามิเตอร์การตรวจสอบแบตเตอรี่เพิ่มเติม 
คุณยังสามารถเปลี่ยนตัวเลือกอื่นๆ ได้ที่นี่ ตัวอย่างเช่น ปรับแหล่งจ่ายไฟให้กับโปรเซสเซอร์และส่วนอื่นๆ ของคอมพิวเตอร์ อย่างไรก็ตาม ไม่แนะนำให้ทำการเปลี่ยนแปลงอย่างยิ่ง เนื่องจากตัวเลือกพื้นฐานจะเพียงพอแล้ว
อย่างที่คุณเห็นการเปิดหรือปิดโหมดประหยัดพลังงานบนคอมพิวเตอร์ที่ติดตั้ง Windows 10 นั้นไม่ยากอย่างที่คิด พารามิเตอร์พื้นฐานทั้งหมด (การตั้งค่าความสว่าง เวลาไฮเบอร์เนต ฯลฯ) ยังคงอยู่โดยไม่มีการเปลี่ยนแปลงที่สำคัญ ยกเว้นคุณสมบัติอื่น ๆ ผู้ใช้สามารถใช้ฟังก์ชันเพิ่มเติมสำหรับการตรวจสอบการชาร์จแบตเตอรี่ได้ 
หากดูเหมือนว่าคำแนะนำเหล่านี้ยังไม่เพียงพอหรือคุณยังมีข้อสงสัยเกี่ยวกับการเปลี่ยนแปลงการกำหนดค่าบางอย่างเราขอแนะนำให้คุณทำความคุ้นเคยกับคำแนะนำโดยละเอียดสำหรับการทำงานกับ "สิบ" รวมถึงการเปลี่ยนการตั้งค่าพื้นฐานสำหรับความสว่างหน้าจอ สลีป และอื่นๆ
เพื่อที่จะใช้ทรัพยากรของคอมพิวเตอร์ของคุณอย่างมีประสิทธิภาพมากขึ้น คุณจะต้องกำหนดการตั้งค่าการใช้พลังงานของพีซีของคุณอย่างถูกต้อง Windows 10 ในแง่ของการตั้งค่าการประหยัดพลังงานไม่แตกต่างจากระบบปฏิบัติการเวอร์ชันก่อนหน้ามากนัก
ในการไปที่ส่วน "ตัวเลือกพลังงาน" ที่จำเป็น คุณต้องไปที่แผงควบคุม ซึ่งสามารถทำได้โดยการคลิกขวาที่ปุ่มเริ่ม และเลือก "แผงควบคุม" ในเมนูบริบทหรือ - หากคุณมีแล็ปท็อป - คลิกขวาที่ไอคอนแบตเตอรี่ในถาดระบบ หลังจากนั้นค้นหารายการ "ตัวเลือกพลังงาน" เพื่อให้คุณสามารถค้นหาในแผงควบคุมได้ง่ายขึ้น ในรายการ "มุมมอง" ให้สลับมุมมองจากหมวดหมู่เป็นไอคอน
ตามค่าเริ่มต้น Windows จะมีโหมดการทำงานสามโหมด โหมด "ประสิทธิภาพสูงสุด" ช่วยให้คุณเพลิดเพลินกับระบบได้อย่างเต็มที่ - อย่างไรก็ตาม การใช้พลังงานในกรณีนี้จะถือว่าค่อนข้างมาก ในทางตรงกันข้าม “ประหยัดพลังงาน” ช่วยให้อุปกรณ์ใช้งานได้นานขึ้นโดยใช้พลังงานแบตเตอรี่ จริงอยู่ที่ค่าใช้จ่ายของอำนาจ ทางเลือกที่สามคือการแลกเปลี่ยนระหว่างการใช้พลังงานกับพลังงาน แต่ละโหมดสามารถปรับแต่งได้ตามดุลยพินิจของคุณเอง ในการดำเนินการนี้ ให้กำหนดรูปแบบที่ต้องการและเลือก "กำหนดค่ารูปแบบแหล่งจ่ายไฟ"

โดยพื้นฐานแล้ว การปรับการตั้งค่าพลังงานมีไว้เพื่อกำหนดโหมดสลีปของคอมพิวเตอร์: คุณเลือกช่วงเวลาที่เหมาะสมที่สุดสำหรับพีซีที่จะเข้าสู่โหมดสลีปและปิดจอแสดงผลเพื่อลดการใช้พลังงานของคอมพิวเตอร์
การตั้งค่าพลังงานเพิ่มเติมช่วยให้คุณปรับแต่งการใช้พลังงานของคุณได้อย่างละเอียด ตัวอย่างเช่น คุณสามารถชี้แจงได้ว่าระบบของคุณจะต้องป้อนรหัสผ่านเมื่อตื่นขึ้นมาหรือไม่, พีซีจะเข้าสู่โหมดไฮเบอร์เนตหลังจากช่วงระยะเวลาใด, ไม่ว่าคุณจะต้องทิ้งพลังงานไว้ที่พอร์ต USB ในโหมดสลีปหรือไม่, ระบบจะเป็นอย่างไร ตอบสนองต่อการกดปุ่มบนยูนิตระบบ

หากคุณต้องการสร้างแผนการใช้พลังงานตั้งแต่เริ่มต้น คุณต้องเลือกตัวเลือก "สร้างแผนการใช้พลังงาน" รายการนี้ยังสามารถช่วยได้หากการตั้งค่าพลังงานของคุณยุ่งเหยิงเมื่อทำการบูทระบบ วิซาร์ดการตั้งค่าจะแจ้งให้คุณเลือกหนึ่งในสามโหมดเริ่มต้นที่คุณต้องการแก้ไข และอนุญาตให้คุณเลือกชื่อสคีมา ด้วยการปรับแต่งการตั้งค่าระบบเพิ่มเติมแต่ละรายการอย่างเหมาะสมที่สุด คุณสามารถยืดอายุแบตเตอรี่ของแล็ปท็อปของคุณหรือลดปริมาณพลังงานที่ใช้โดยเดสก์ท็อปพีซีอันทรงพลังได้
กลิ่นอันเป็นเอกลักษณ์ช่วยป้องกันไม่ให้เนื้อแกะมาวางบนโต๊ะทุกวันอย่างมั่นใจ ค่อนข้างเฉพาะเจาะจงและคงอยู่นาน ดูเหมือนว่าสามารถทำลายอาหารจานใดก็ได้ แต่ตามพ่อครัวที่มีประสบการณ์คุณสามารถต่อสู้กับมันได้ แม่บ้านบางคนชอบแช่เนื้อก่อนทอดหรือเคี่ยว นี่ไม่ใช่วิธีเดียว
เทคนิคการเตรียมเนื้อแกะแบบโฮมเมด
- เลือกเนื้อแกะอ่อนหากคุณทนกับ "กลิ่นหอม" ที่เป็นลักษณะเฉพาะไม่ได้. ไม่มีอยู่ในสัตว์ที่มี "ครบกำหนด" ที่ทำจากนมนั่นคือลูกแกะที่มีอายุไม่เกิน 3 เดือน ผลิตภัณฑ์นี้มีข้อดีอื่นๆ อีกมากมาย ตัวอย่างเช่นไขมันของลูกแกะมีกรดนิวคลีอิกที่มีคุณค่าดังนั้นลูกแกะในเตาอบฟอยล์นี้จะอร่อยและดีต่อสุขภาพ ในระหว่างการอบ ไขมันนี้จะกระจายอย่างสม่ำเสมอทั่วทั้งซาก และปิดผนึกน้ำผลไม้ไว้ข้างใน ด้วยเหตุนี้จึงไม่จำเป็นต้องหมักหรือใช้เครื่องเทศใดๆ นอกเหนือจากเกลือและพริกไทยแบบคลาสสิก สินค้าก็มีข้อเสียเช่นกัน ประการแรกราคาของมันสูงกว่าเนื้อแกะที่มีอายุต่างกัน 2 เท่า และประการที่สองไม่สามารถใช้ปรุงอาหารได้ เช่น ซี่โครงแกะในเตาอบ เนื่องจากสูตรมักจะต้องใช้ซี่โครงแกะขนาดใหญ่ แต่เนื้อแกะตุ๋นจะออกมาน่าทึ่งมาก
- หากไม่สามารถซื้อนมแกะได้ ให้เลือกเนื้อสัตว์อายุน้อย (ไม่เกิน 18 เดือน). แต่ควรได้รับการประมวลผลด้วย: กำจัดไขมันออกให้หมดและหากมีกลิ่นรุนแรงเกินไปให้ต้มเนื้อหรืออย่างน้อยก็แช่ไว้แล้วจึงอบเท่านั้น ควรปรุงเนื้อจนสุกครึ่งจะดีกว่า นี่เป็นวิธีแก้ปัญหาที่ดีสำหรับอาหารที่ไม่จำเป็นต้องเสิร์ฟเป็นชิ้น เช่น เนื้อแกะในหม้อในเตาอบ แต่ไม่ควรหวังว่ากลิ่นจะหายไปหมด มันจะเด่นชัดน้อยลงมาก แต่จะยังคงอยู่ คอเหมาะสำหรับการตุ๋นในหม้อขนาดใหญ่ คุณต้องเคี่ยวด้วยไฟอ่อน เนื้อแกะสตูว์ค่อนข้างเร็ว นอกจากนี้ยังเป็นการดีกว่าที่จะทอดสเต็กหลังจากการแปรรูปเนื้อสัตว์ล่วงหน้า
- หมักเนื้อแกะที่ไม่ใช่นมเสมอ. เมื่อถามถึงวิธีหมักเนื้อแกะในเตาอบ เชฟมืออาชีพแนะนำให้เติมยี่หร่าลงไป เครื่องเทศแบบตะวันออกนี้มีกลิ่นที่ละเอียดอ่อนแต่เข้มข้นซึ่งสามารถรับมือกับกลิ่นของเนื้อแกะได้ เครื่องเทศคอเคเซียนอื่น ๆ ก็เหมาะสมเช่นผักชี, ผักชีฝรั่ง, ฮ็อพ - ซูเนลี, ยี่หร่า ควรผสมกับน้ำมัน (ผัก) กระเทียมพริกไทย ในน้ำดองนี้เนื้อจะถูกส่งไปยังตู้เย็นเป็นเวลา 4-6 ชั่วโมง นอกจากนี้อาหารเนื้อแกะในเตาอบก็ชอบมะเขือเทศซึ่งสามารถใช้ได้ทั้งในน้ำดองและระหว่างขั้นตอนการทำอาหาร
- เนื้อแกะติดกระดูกไม่จำเป็นต้องอบจนแห้ง. หลักฐานความพร้อมคือน้ำสีชมพูที่ปล่อยออกมาเมื่อซากถูกเจาะ การตากเนื้อติดกระดูกมากเกินไปจะทำให้เนื้อเหนียว
แกะในแขนเสื้อทีละขั้นตอน
ทางออกที่สะดวกที่สุดสำหรับการทดลองครั้งแรกกับเนื้อสัตว์นี้คือเนื้อแกะอบในเตาอบในซองหรือถุง ต้องขอบคุณปลอกหุ้มทำให้ซากจะไม่สูญเสียน้ำสักหยดมันจะปรุงเร็วขึ้นมากและมันจะนิ่ม เทคนิคนี้สามารถนำไปใช้ในการย่างขาแกะ เนื้อสันใน ซึ่งก็คือซากชิ้นใหญ่ได้
ใช้:
- แกะ - มากถึง 1.5 กก.
- หัวหอม - 2 หัว;
- กระเทียม - 4 กลีบ;
- ใบกระวาน, ออริกาโน, พริกไทยดำ, ใบโหระพา;
- น้ำมันมะกอก;
- พริกไทยร้อน - 1 ฝัก;
- น้ำส้มสายชูไวน์ - ½ช้อนชา
การตระเตรียม
- เตรียมเนื้อยัดไส้ด้วยกระเทียมสับและใบกระวาน (หักใบเป็นชิ้นเล็กชิ้นน้อย) ถูด้วยพริกไทยและเกลือ
- ทำส่วนผสมที่มีรสชาติของน้ำมันมะกอก น้ำส้มสายชู สมุนไพร พริกเผ็ด และถั่วลันเตา แล้วถูให้ทั่วเนื้อ
- สับหัวหอมเป็นวงแล้วใส่ลงในปลอก วางเนื้อบนหัวหอม "หมอน" เขย่าแล้วใส่ในตู้เย็น ชิ้นนี้ใช้เวลาหมัก 4 ชั่วโมงและอบอีก 3 ชั่วโมง อุณหภูมิเตาอบ - 200°
สูตรอาหารที่รวดเร็วและอร่อยที่บ้าน
นอกจากนี้เรายังเสนอวิธีแก้ปัญหาอื่น ๆ เกี่ยวกับวิธีการปรุงเนื้อแกะฉ่ำในเตาอบที่บ้านอย่างอร่อยและรวดเร็ว คุณจะรักเนื้อแกะกับมันฝรั่งอบในเตาอบและแอปริคอตแห้ง คุณสามารถเลือกเนื้อสัตว์ได้ตามรสนิยมของคุณ - ทั้งคอและก้นมีความเหมาะสมแม้ว่าจะเลือกแฮมบ่อยกว่าก็ตาม จัดเตรียมได้ง่าย เรียบง่าย และแทบไม่ต้องใช้เวลาเลย
เนื้อแกะอบในเตาอบพร้อมผักตามภาพ
คุณจะต้องการ:
- เนื้อแกะ - 500 กรัม;
- มันฝรั่ง - 5 หัว;
- แครอทและหัวหอม - อย่างละ 1 หัว;
- มะเขือเทศ - 3 ชิ้น;
- น้ำมันพืชและเครื่องเทศใด ๆ
- น้ำ - ครึ่งแก้ว
- เกลือและพริกไทย.
การตระเตรียม
- โรยเนื้อเป็นชิ้นเดียวด้วยเกลือ พริกไทย และเครื่องเทศที่เลือกสรร
- สับผักอย่างหยาบ
- วางเนื้อสัตว์และผักลงในพิมพ์โรยด้วยน้ำมันพืชแล้วเทน้ำลงไป
- วางกระทะในเตาอุ่นที่อุณหภูมิ 200° แล้วปิดด้วยกระดาษฟอยล์
- หลังจากผ่านไป 1.5 ชั่วโมง ให้นำฟอยล์ออกแล้วปล่อยให้จานเป็นสีน้ำตาล
เนื้อแกะกับแอปริคอตแห้ง
 ใช้:
ใช้:
- เนื้อแกะ - 3 กก.
- น้ำซุปเนื้อแกะ - 600 มล.
- แอปริคอตหรือแอปริคอตแห้ง - 100 กรัม
- กระเทียม - 3 กลีบ;
- โรสแมรี่ (แห้งหรือก้าน);
- น้ำมันมะกอก - 3 ช้อนโต๊ะ ช้อน;
- แป้ง - 1 ช้อนโต๊ะ ช้อน.
การตระเตรียม
- อัดจารบีซากแกะด้วยน้ำมัน ใช้มีดลึกกรีดลึกทั่วทั้งพื้นผิว
- ผสมกระเทียมกับแอปริคอตแห้ง (สับละเอียด) กับโรสแมรี่ ยัดไส้เนื้อด้วยส่วนผสมนี้ จากนั้นถูด้วยเกลือและพริกไทย
- ตั้งกระทะในเตาอบแล้วใส่เนื้อลงไป อบนาน 2 ชั่วโมง ควรตรวจสอบความพร้อมโดยเจาะเนื้อ หากคุณเห็นน้ำคั้นสีชมพู คุณสามารถนำออกจากเตาอบได้
- เตรียมซอส: ใช้ไขมันจากแม่พิมพ์ผสมส่วนเล็ก ๆ กับแป้งผสมให้เข้ากัน เทน้ำซุป ต้ม เพิ่มโรสแมรี่และเคี่ยวเป็นเวลา 5 นาที เทซอสนี้ลงบนเนื้อเมื่อเสิร์ฟ
ตอนนี้คุณรู้วิธีปรุงเนื้อแกะในเตาอบโดยไม่มีกลิ่นและทำให้มันอร่อยแล้ว สูตรเนื้อแกะในเตาอบของเราจะช่วยตกแต่งโต๊ะของคุณในวันหยุด และทำให้มื้อเย็นทุกวันอร่อยในรูปแบบใหม่!