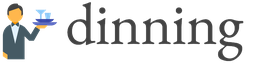(Layer) — это самая важная палитра программы Photoshop. Слои можно представить, как стопку прозрачных пленок, с нанесенными на них фрагментами изображения. Если их наложить друг на друга, то получится одна единая картинка.
Для примера, на скорую руку я сделал коллаж из нескольких клипартов: небо, как фон; трава; пчела; ромашки; . Каждый элемент расположен на отдельном слое, но вместе это смотрится как одно целое:
На самом же деле, изображение образовалось путем проекций каждого слоя, что схематически можно показать так:

То есть, под номерами от 1 до 5 это и есть те самые слои. На каждом из них присутствует какой-то элемент, имеющий свое местоположение. Мысленно, схлопнув эти пленочки, вы получите окончательное изображение. Палитра же слоев фотошопа при этом выглядит следующим образом:

Обратите внимание!
В самом низу палитры находится самый нижний слой (№1), затем на него ложится №2, а на него, соответственно, №3 и так далее. Самый верхний слой на палитре является самым верхним в документе. Это очень простая и строгая иерархия.
Роль слоев невозможно переоценить. Это основополагающий инструмент, без которого не было бы и самого фотошопа. Помимо самой палитры, для управления слоями выделена целая вкладка в главном меню программы «Слои» . Открыв ее, вы увидите большое количество команд, некоторые их которых, образующие отдельные подкатегории. Все вместе — это способы создания и управления слоями фотошопа. Это лишний раз подчеркивает особую значимость инструмента. Но пугаться не надо, на самом деле, здесь ничего сложного нет, все интуитивно понятно. И скоро вы поймете, что это так!
Когда этой программы еще не было, люди пользовались простыми приложениями, такими как Paint . Откройте-ка его, оно у вас предустановлено в стандартных программах, если вы пользователь ОС Windows, и попробуйте поредактировать фотографию! Что-то не эффективно получается, верно? Для таких целей однослойный редактор совершенно не пригоден.
Теперь же, когда появилась возможность редактировать и создавать изображения на отдельных слоях, открылась совершенно новая эпоха по работе с графикой. Это поистине грандиозный инструмент и, изучая фотошоп, просто необходимо научиться правильно пользоваться палитрой слоев. В этой статье собрана вся информация, необходимая для полного и всестороннего изучения слоев в фотошопе.
Как открыть палитру слоев
По умолчанию палитра слоев в фотошопе открыта в правой части экрана в . Но если по какой-либо причине палитра слоев пропала, то ее можно вновь отобразить выполнив команду:
Окно — Cлои (горячая клавиша F7)
На палитре изначально всегда есть хотя бы один слой. Запомните , что любой открытый документ в программе — это всегда как минимум один слой. Одно без другого не бывает.
Фон помечен иконкой замочка, что говорит нам об ограниченном круге действий с этим слоем. Например, вы не можете его удалить, применить режимы наложения или сделать прозрачным. Чтобы выйти из этого режима, сделайте двойной клик по слою, появится диалоговое окно, в котором, нажмите ОК. .
2. Обыкновенный слой
Это стандартный слой, который вы будете создавать в 90 случаях из 100, поскольку на нем ведется основная работа с изображением. Если говорить по-научному, этот слой работает с . А поскольку из пикселей состоят все , то выходит, что любое действие с ними будет осуществляться на этом виде слоя.
3. Текстовый слой
Каждый раз, добавляя к проекту надпись с помощью , фотошоп будет сам создавать текстовый слой. Это классический пример , то есть оно состоит не из пикселей, а из математических формул. Если это два разных типа изображений, значит логично, что, создавая текст, он не может оказаться вместе с пиксельным типом. Вот фотошоп и автоматом делает новый слой.
4. Смарт-объекты
Смарт-объект на палитре отмечен маленьким значком файла (отметил стрелкой на рисунке).
5. Корректирующий слой
Это отдельная каста сложных и могучих слоев-настроек. У каждого корректирующего слоя есть своя отдельная палитра с настройками. С помощью них можно работать с цветокоррекцией, экспозицией, светом и тенями, балансом белого, яркостью, контрастностью и многим с чем еще.
Все корректирующие слои собраны под одноименной командой во вкладке слоев главного меню.
6. Слой-заливка
Позволяет залить слой сплошным цветом, узором или градиентом.
7. Слой-фигура
Еще один представитель векторного типа изображений — фигуры. Используя , фотошоп автоматом делает новый слой. Причина все та же — нельзя объединять два разных типа изображений.
Для чего нужны слои?
Итак, вы поняли, что слои это важно, что у них много разновидностей. Но зачем все это нужно, в чем конкретно польза этого инструмента, для чего нужны слои?
Можно сказать, что вся работа в фотошопе происходит так или иначе на слоях, поэтому говоря о том, для чего они нужны, ответ будет прост — для всего. Чтобы добавить хотя бы какой-нибудь конкретики, приведу примеры некоторых основных действий.
1. Можно добавить к одному изображению другие, комбинировать их между собой, создавая, так называемый, коллаж. .
Например, на палитре из двух картинок уже получился простенький коллаж.

2. Можно изменить размер объекта на слое так, чтобы остальные слои остались неизменными.
Для этого выбираем нужный слой и с помощью Ctrl+T , регулируем необходимый размер.
В этом же примере можно уменьшить размер пчелы. Обратите внимание, что картинка с зеленым фоном и бревном осталась прежних размеров.
3. Можно переместить содержимое слоя в любое место.
Примечание
За пределами рабочей области документа существует также пространство, куда можно также перемещать содержимое слоя.

4. Можно добавить непрозрачность для слоя, что позволит создать эффект просвечивания через объект.
Для примера установим непрозрачность на 50%. Обратите внимание на пчелу, что сквозь нее теперь видно содержимое нижележащего слоя.
5. В фотошопе существуют режимы наложения слоев. Эти режимы заставляют фотошоп иначе обрабатывать пиксели, находящиеся на пересечении двух слоев.
Существует множество видов режимов, каждый со своим алгоритмом обработки пикселей.
6. Можно добавить корректирующий слой, который к примеру изменит всю цветовую гамму композиции.

Это всего лишь капля в море, что я мог показать в качестве примеров использования слоев в фотошопе. Надеюсь, что хотя бы это помогло создать общее представление об инструменте.
Как создать новый слой
Нет ничего проще, чем создать новый слой в фотошопе.
Существует несколько способов как добавить обыкновенный, и некоторые особенности по созданию других типов слоев.
Способ 1
Прямо на палитре нажать кнопку Создать новый слой.

Способ 2
Через команду меню:
Слой — Новый — Слой… (горячая клавиша Shift+Ctrl+N)

Способ 3
Через команду Новый слой в меню палитры (открывается нажатием на кнопочку в верхнем правом углу палитры).

Способ 4
При добавлении к открытому документу новых изображений, будь это путем перетаскивания из другой вкладки, использование команды Поместить , «копировать — вставить» или просто перетаскивание картинки с компьютера, то ВСЕГДА такая картинка автоматически создает для себя новый слой.
Особенности создания слоев других типов
1. Когда вы будете использовать , чтобы добавить надпись к своему проекту, фотошоп автоматически создаст для этого текста свой собственный слой. Как было указано выше, это из-за особенностей двух разных типов изображений: вектора и растра. Тоже самое касается и слоя-фигуры .
2. Что касается слоя-заливки и корректирующего слоя, то они создаются также автоматически, когда пользователь выбирает соответствующую команду меню:

- Открыть изображение в фотошопе с помощью команды меню: Файл — Открыть как смарт объект , изображение появится в новой вкладке с соответствующей пиктограммой на миниатюре слоя.
- Превратить любой обыкновенный слой в смарт-объект. Для этого кликните правой кнопкой и выберите команду Преобразовать в смарт-объект .
PSD и слои
Вы уже должны знать, что у фотошопа есть свое особенное расширение, в котором программа сохраняет рабочие проекты — . Вкратце, оно позволяет при загрузке проекта восстановить слои и продолжить работу над ними. В интернете полным-полно psd-файлов на все случаи жизни: готовые текстовые эффекты, коллажи, фоторамки, макеты и тому подобное. Приобретая такие файлы, пользователь может самостоятельно подправить содержимое и сохранить изображение уже в выгодном для себя варианте, например, вставить в фоторамку свое фото.
По умолчанию фотошоп сохраняет все файлы в PSD — обращайте на этот момент свое внимание! Чтобы изображение сохранить, например, в привычном Jpeg, нужно выбрать этот формат из выпадающего списка Тип файла .
Заметили ошибку в тексте - выделите ее и нажмите Ctrl + Enter . Спасибо!
Помните момент в фильме «Служебный роман», где героиня Немоляевой говорит: «Я этот салат делаю лучше, чем твоя жена. Туда нужно добавлять тертое яблочко»? Так, и сельдь под шубой хозяйки готовят по-разному. Можно спорить до бесконечности какой вариант селедки под шубой - классический рецепт. Слои в каждом будут разные и чередоваться они будут по-разному. А все знаете почему? Существует одна история создания этого салата. Он не пришел к нам из какой-то изысканной старинной кухни, как тот же самый Оливье. Якобы сельдь под шубой – изобретение рабочей столовой времен революции 1917 года. Тогда в салат рекомендовали класть самые доступные и простые продукты, чтобы накормить пролетариат. Не знаю, насколько эта история правдива, берут меня сомнения по поводу того же майонеза… Википедия, все-таки, ссылается на европейскую кухню, в частности, на скандинавскую, немецкую и английскую, где еще в 19 веке был салат из селедки, слои, которого состояли из таких продуктов, как свекла, картофель, маринованные овощи и яйца. Таким образом, а есть ли он классический рецепт селедки под шубой и какие в нем слои?
Сегодня я покажу вам самый простой рецепт с самыми обычными продуктами и минимальным количеством слоев. Его можно взять за основу, а потом мы подумаем, чем еще можно разнообразить салат, как его можно подавать в будни и праздники.
Ингредиенты:
- сельдь – 1шт;
- репчатый лук – 1шт;
- морковь – 1шт;
- картофель – 1шт;
- свекла – 1шт;
- майонез.
Подготовка продуктов
- Начинаем с овощей. Морковь, картофель и свеклу надо отварить «в мундире» до готовности и остудить. Варить можно в одной кастрюле, быстрее сварятся картошка с морковкой, свекла варится дольше. Чтобы ускорить процесс ее варки, когда она уже почти готова, можно выключить, слить горячую воду и залить холодной.
- Основной ингредиент салата – сельдь. В магазинах наиболее часто встречается тихоокеанская, атлантическая и олюторская. Самой вкусной считается олюторская. Купить селедку сейчас можно уже разделанной, в масле, в банках и, конечно, целую непотрошеную. Какой отдать предпочтение – выбирать вам. Я обычно беру целую рыбу, мне так спокойнее, разделать ее не составляет большого труда, но зато я вижу ее целиком.
- Отрезаем голову под плавниками.

- Вспарываем брюшко по направлению к хвосту.

- Внутри может оказаться икра или молоки.

- Вынимаем их и все внутренности, под ними будет видна черная пленочка. Ее надо аккуратно вычистить, потому что она будет горчить.

- Срезаем все плавники: на брюшке и на спинке.

- По хребту делаем неглубокий надрез.

- Снимаем кожу. Для этого подрезаем ее у хвоста и аккуратно, чтобы не порвать тянем вверх и по направлению к голове.

- Вот так сейчас выглядит сельдь.

- Раздвигаем руками половинки по сделанному ранее разрезу, позвоночник останется на одной из половинок.


- Внимаем его и очищаем филе сельди от оставшихся в ней косточек. Делать это удобнее пинцетом.


- Нарезаем селедку на небольшие кусочки.

- Остывшие овощи очищаем от кожицы.

- С лука снимаем шелуху, моем его и нарезаем мелкими кубиками.

В каком порядке идут слои в селедке под шубой

Итак, базовый, классический, вариант селедки под шубой у нас готов. Давайте повторим слои: 1) сельдь; 2) лук + майонез; 3) морковь + майонез; 4) картофель + майонез; 5) свекла + майонез.

Салат обязательно нужно делать заранее, за несколько часов до застолья, так как ему надо пропитаться. Выдерживаем его, конечно, в холодильнике. Чтобы он не заветрился и не подсох сверху посуду с салатом надо накрыть либо крышкой, либо фольгой.
Хранится селедка под шубой, как и все майонезные салаты недолго, не более 2-х дней. Причем для хранения остатки салата лучше переложить в пластиковый контейнер с плотно закрывающейся крышкой, чтобы сам салат не напитал другие запахи и чтобы другие продукты в холодильнике тоже не пропахли им.
На фото выше вы видите порционную подачу селедки под шубой. Давайте рассмотрим другие не менее интересные варианты приготовления и подачи этого салата.
Ленивая селедка под шубой

Ленивая или быстрая. Это когда некогда укладывать в определенном порядке все слои селедки под шубой, нет времени ждать когда они пропитаются. Натираем все овощи на средней или крупной терке, лук нарезаем мелко, смешиваем, чуть-чуть солим, заправляем майонезом.
Кладем полученную массу на небольшие ломтики черного или цельнозернового хлеба.
Селедку режем крупными кусочками и выкладываем сверху на овощи.
Украсить такие бутерброды можно колечками лука, веточками зелени или парой ломтиков авокадо. Попробуйте и вам понравится! Тропический авокадо отлично сочетается с русским салатом.
Селедка под шубой для двоих

Допустим, вам предстоит ужин на двоих. Скажете неромантично подать на стол селедку под шубой? А вот и нет. Посмотрите на это фото, разве она не выглядит изыскано?
Для ее приготовления на большом блюде выложите все слои селедки под шубой в форме двух параллельных друг другу брусочков, исключив селедку.
А ее вместо того чтоб поместить внутрь салата выложите сверху, тонкими ленточками.
Украсить салат можно смесью икры смешанной с майонезом и зеленью кресс-салата.
Селедка под шубой рулетом

Этот вариант уже не назовешь ленивым, ведь для его приготовления все ингредиенты придется не только выложить слоями, но и свернуть рулетом. Пусть это и не классический вариант русского салата, но выглядит он очень красиво и украсит любой праздничный стол.
Для рулета расстилаем на плоском блюде, на котором будем подавать, пищевую пленку. Слои селедки будем укладывать с точностью до наоборот: сначала свекла, потом картофель, морковь, лук и сельдь. Не забывайте смазывать майонезом!
Аккуратно поднимаем края пленки по длинным сторонам и соединяем их вверху. Наши продукты образуют что-то наподобие полена. Руками соединяем шов вверху и разглаживаем его. Пленку пока не убираем и ставим в холодильник на несколько часов.
Перед подачей на стол вынимаем, пленку разворачиваем, аккуратно вытягиваем ее из-под рулета. Нарезаем на порции.
Для украшения можно использовать яблоко, шнитт-лук (или зеленый лук) и зерна граната.
Какие еще слои можно делать в селедке под шубой
Кроме тех основных, про которые я писала выше, в салат часто добавляют:
- яйца;
- яблоки;
- чеснок;
- маринованные огурцы;
- авокадо.
Вместо самой сельди можно использовать соленые семгу, форель, горбушу. Тогда это уже будет, конечно, не классическая селедка под шубой, а какой-то другой салат, похожий на нее, так как все остальные слои будут одинаковы.
Готовьте! Экспериментируйте! Приятного вам аппетита!

Вот они все слои на картинке. Начинаем конечно с селедки. Далее идет картошка, за ней лук, морковь, майонез, свекла и как украшение - яйца. Те, кто делают порцию побольше, могут увеличить количество слоев в два раза просто повторив их. Можно свеклу и майонез поменять местами, это не принципиально. Не критично и расположение картошки и лука. Их тоже можно поменять. Кто-то добавляет яблоко, мне этот салат с ним не нравится, поэтому не добавляю.
Сельдь под шубой традиционный салат, для Российских семей. Салат часто готовят по случаю Нового года, а сам вид салата уже создает праздничное настроение. Рецептов такого салатика существует великое множество, каждая хозяйка готовит его как-то по своему. Нюансы бывают как в ингредиентах, например, добавление зеленого яблока, отсутствие моркови, так и в очередности слоев, вплоть до противоположных традиционному рецепту, когда селедка венчает верхушку салата. Приведу, на мой взгляд, рецепт классической селедки под шубой с указанием порядка слоев.
Нам потребуется: соленая селедка или баночка филе в масле 300 г, по три средних штучки картофеля, моркови и свклы, 3 яйца, 2 небольшие луковицы, майонез.
Порядок слоев снизу вверх:
- кусочки филе сельди (готовое филе делим на 2 или несколько частей, целую рыбу - освобождаем мясо от костей, режем),
- лук (мелко порезать и залить кипятком на 10 минут, после чего воду слить и промыть лук холодной водой, дать воде стечь),
- картофель (отваренный в мундире, очищенный и потертый на крупной терке),
- морковь (отварить, очистить и потереть на крупной терке),
- яйца (сварить, очистить и мелко порубить, для этой цели удобно использовать стакан),
- свкла (отваренная и очищенная, потертая на крупной терке).
Я делаю так: картофель, сельдь, лук, яйцо, свекла, морковь и промазываю после лука каждый слой. Сверху посыпаю зеленым горошком. Но думаю Вы можете делать по другому. Немного поэксперементировав, Вы сможете найти свой собственный способ приготовления этого салата на свой личный вкус. Удачи!
Сколько хозяек, столько и рецептов салата "Селедка под шубой".
Я не понимаю добавления яиц туда, где есть селедка.
Мой рецепт очень простой, но вкусный.
На дно нужно положить слой селедки и не кусками, а разрезать ее на маленькие квадратики. Сверху кладем слой отваренного картофеля, потерев его на крупной терке.
На картофель кладем лук, а потом шар сладенького бурячка. Смазываем этот шар майонезом.
Следующий шар повторяется в этом же порядке.
Сельдь под шубой любят из-за сочетания селедки, вкус смягчается за счет картофеля и свеклы. Верхний слой из свеклы. Нижний слой селедка. Каждый слой пропитывается майонезом. Яйца имеют не ярко выраженный вкус в салате, но без них вкусный салат Сельдь под шубой не приготовишь. Слои располагаются - селедка, картошка, яйца, лук, морковь, свекла. Пробовали класть первым слоем картофель, вторым слоем свеклу. Понравилось не очень. При раскладывании порционно выходит как перемешанная картошка с сельдью. Сельдь в первом слое прекрасно крепится, не рассыпается. Морковь придает свежести. Можно не класть лук. Яблоко в салате Сельдь под шубой отвлекает от вкуса свеклы.
Между слоями майонез
Признаюсь, что салат этот я не люблю и лично сама не готовлю, но. Мои родственники делают это постоянно (мама, свекровь, сестра). Поэтому рецепт, а точнее слои салата запомнила даже я, та которая не любит это блюдо)
Самый нижний слой - селдка,
сверху морковь,
поливаем майонезом,
сверху кладм свеклу,
а затем отварное яйцо.
Но у каждой хозяйки свой рецепт, и даже очердность слов может слегка отличаться.

Смазать слой майонезом.
Смазать слой майонезом,
Смазать майонезом всю поверхность салата или сделать аккуратную сеточку с помощью кондитерского шприца или пакета без уголка.
Очень люблю салат "Селдка под шубой" и готовлю его практически на все праздники. Первым слоем я обычно ложу селдку. Затем на селдку кладу слой мелко нарезанного лука. Третьим слоем идт майонез. На майонез четвртым слоем я выкладываю картофель. Пятым слоем яйцо. Яйцо смазываю майонезом. Седьмой слой занимает тртая на трке морковь. Потом морковь снова поливаю майонезом. Девятым слоем нужно положить свеклу и смазать е майонезом. Сверху украсить салатик можно яичными желтками натртыми на трочке.

Я тоже всегда забываю, в последний раз когда делала сделала заметку на телефоне, чтоб не забыть. Слои идут в таком порядке:
картофель,
Классический вариант чередования слоев салата "Сельдь под шубой" такой:
картофель
Все слои промазываются майонезом, поверх свеклы также размазывается майонез. Картофель, яйцо, морковь и свеклу нужно натереть на трке, сельдь и лук мелко режутся.
Я готовлю салат таким образом:
1 слой: сельдь с луком,
2 слой: картофель,
3 слой: морковь,
4 слой: сыр,
5 слой: яблоки,
6 слой: яйца,
7 слой: свекла.
Слои не промазываю, а вот свеклу заправляю таким количеством майонеза, чтобы получилась жидкая масса.
Вполне резонным будет начинать обучение программе Фотошоп с самого основного - с понятия слоёв и их взаимодействия, поскольку именно это стало в своё время визитной карточкой фотошопа и до сих пор является незаменимой чертой программы. Без полноценного умения использовать слои и их возможности нет смысла двигаться дальше в освоении.
Откроем редактор с произвольным изображением и потренируемся. Вверху окна программы видим меню вкладок, нас пока интересует только «Слои».

Как мы видим, создавать новый слой можно не только из выпадающего меню, но и при помощи комбинации клавиш Shift+Ctrl+N. Для того чтобы сделать работу ещё более комфортной и быстрой, разработчики предусмотрели возможность создания нового слоя в один клик

При нажатии этой кнопки слой создастся автоматически и размещён будет выше выделенного в списке слоёв.

Добавить что-либо в новый слой можно с помощью команды «поместить»

Переименовать можно простым двойным щелчком по имени слоя.
Выше списка слоёв находятся кнопки управления режимами и стилями слоя, а также фильтры слоёв

К слою можно применять такие действия :
Сменить стиль его наложения

Сменить его прозрачность и силу заливки цветом


Дополнительные функции

Также к списку слоёв, для большего удобства работы с ними, можно применять фильтры

Например, для того чтобы сделать дубликат слоя не открывая меню, одним кликом – достаточно нажать на нужном слое левой кнопкой мыши и не отпуская протянуть его до кнопки «новый слой» – появится его копия. Либо используя комбинацию Ctrl+J

Удалить слой можно как из выпадающего меню, так и просто нажатием клавиши Del. Или перетащить его к значку корзины внизу.
Чтобы выделить несколько слоёв , необходимо нажимать на требующихся слоях левой кнопкой мыши удерживая при этом нажатой клавишу Ctrl. Для того, чтобы их объединить – достаточно нажать комбинацию Ctrl+E. Для сведения всех слоёв в один – Alt+Ctrl+Shift+E, но нужно запомнить – выделенным должен быть самый верхний слой и он обязательно должен быть активным. Активность слоя переключается глазком слева от его (слоя) миниатюры.

Давайте поместим в наш пустой слой произвольный объект и проделаем с ним несколько действий.
Например, чтобы переместить слой достаточно потянуть его не отпуская левую кнопку вверх или вниз списка, а чтобы опустить его ниже фонового слоя – нужно разблокировать фоновый слой двойным щелчком левой кнопкой. Как видите – слой перемещён за фоновый, он активен, но из-за своего положения в списке не виден

Отменить любое действие можно нажатием такой комбинации – Ctrl+Alt+Z. Прокрутить же отменённые события вперёд – Ctrl+Shift+Z.
Создадим новый пустой слой и зальём его цветом. Чтобы залить основным цветом, достаточно нажать Alt+Backspace
Для заливки фоновым цветом – Ctrl+Backspace. Можно также использовать нижние кнопки, тогда выбранная функция будет представлена отдельным слоем.

Для сохранения возможности работать с порядком слоёв и редактировать их содержимое, при большом их количестве, иногда бывает удобно не связывать их в один, а сгруппировать .
Достигается это таким образом – нужно выделить все слои, которые хотим сгруппировать и нажать Ctrl+G. Можно конечно и из выпадающего меню «Слои» используя соответствующие вкладки. Разгруппировываются же они таким образом – нужно просто перетянуть требуемый слой по списку вверх или вниз так, чтобы он вышел за пределы отмеченные группой. Саму группу можно также превратить в смарт-объект, либо растрировать. К группе слоёв тоже можно применять функции смешивания, менять степень прозрачности и заливки, как и с отдельными слоями.

Слой вместе с содержимым можно трансформировать . Для этого используют комбинацию клавиш Ctrl+T. Непосредственно можно менять размер и форму объекта, просто подведя указатель мыши к одному из углов. Чтоб не потерять пропорциональность, это, например, важно для фото, при растягивании изображения нужно одновременно удерживать кнопку Shift.

Для придания же произвольной формы, нужно тянуть за края объекта с нажатой кнопкой Ctrl.