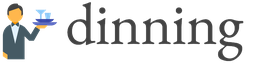ความคิดในการตั้งค่าคอมพิวเตอร์เพื่อให้เปิดโดยอัตโนมัติตามเวลาที่กำหนดอยู่ในใจของคนจำนวนมาก บางคนต้องการใช้พีซีเป็นนาฬิกาปลุกด้วยวิธีนี้ คนอื่นๆ ต้องเริ่มดาวน์โหลดทอร์เรนต์ในเวลาที่เหมาะสมที่สุดตามแผนภาษี คนอื่นๆ ต้องการกำหนดเวลาการอัปเดต สแกนไวรัส หรืองานอื่นๆ ที่คล้ายคลึงกัน ความปรารถนาเหล่านี้จะบรรลุผลได้อย่างไรจะกล่าวถึงด้านล่าง
มีหลายวิธีในการตั้งค่าคอมพิวเตอร์ให้เปิดโดยอัตโนมัติ ซึ่งสามารถทำได้โดยใช้เครื่องมือที่มีอยู่ในฮาร์ดแวร์คอมพิวเตอร์ วิธีการที่มีให้โดยระบบปฏิบัติการ หรือโปรแกรมพิเศษจากผู้ผลิตภายนอก ลองวิเคราะห์วิธีการเหล่านี้โดยละเอียด
วิธีที่ 1: BIOS และ UEFI
การมีอยู่ของ BIOS (Basic Input-Output System) อาจเคยได้ยินโดยทุกคนที่คุ้นเคยกับหลักการทำงานของคอมพิวเตอร์เป็นอย่างน้อย มีหน้าที่ทดสอบและเปิดเครื่องส่วนประกอบฮาร์ดแวร์พีซีทั้งหมด จากนั้นโอนการควบคุมไปยังระบบปฏิบัติการ BIOS มีการตั้งค่าต่างๆ มากมาย ซึ่งมีความสามารถในการเปิดคอมพิวเตอร์ในโหมดอัตโนมัติ ขอจองทันทีว่าฟังก์ชั่นนี้ไม่มีอยู่ใน BIOS ทั้งหมด แต่มีเฉพาะในเวอร์ชันที่ทันสมัยกว่าหรือน้อยกว่าเท่านั้น
ในการกำหนดเวลาเปิดตัวพีซีของคุณบนเครื่องผ่าน BIOS คุณต้องทำดังต่อไปนี้:

อินเทอร์เฟซ BIOS ถือว่าล้าสมัยแล้ว ในคอมพิวเตอร์สมัยใหม่ มันถูกแทนที่ด้วย UEFI (Unified Extensible Firmware Interface) จุดประสงค์หลักเหมือนกับ BIOS แต่ความเป็นไปได้นั้นกว้างกว่ามาก ผู้ใช้สามารถทำงานกับ UEFI ได้ง่ายกว่ามากเนื่องจากการรองรับเมาส์และภาษารัสเซียในอินเทอร์เฟซ
การตั้งค่าคอมพิวเตอร์ให้เปิดโดยอัตโนมัติโดยใช้ UEFI ดำเนินการดังนี้:

การกำหนดค่าเปิดเครื่องอัตโนมัติโดยใช้ BIOS หรือ UEFI เป็นวิธีเดียวที่ช่วยให้คุณสามารถดำเนินการนี้กับคอมพิวเตอร์ที่ปิดเครื่องโดยสิ้นเชิง ในกรณีอื่นๆ ทั้งหมด เราไม่ได้พูดถึงการเปิดเครื่อง แต่เกี่ยวกับการนำพีซีออกจากโหมดไฮเบอร์เนตหรือโหมดสลีป
ไม่ต้องบอกว่าสายไฟของคอมพิวเตอร์จะต้องเสียบอยู่กับเต้ารับที่ผนังหรือ UPS เพื่อให้เปิดอัตโนมัติได้
วิธีที่ 2: ตัวกำหนดเวลางาน
คุณยังสามารถกำหนดค่าคอมพิวเตอร์ให้เปิดโดยอัตโนมัติโดยใช้เครื่องมือระบบ Windows สำหรับสิ่งนี้จะใช้ตัวกำหนดตารางเวลางาน มาดูวิธีการทำโดยใช้ Windows 7 เป็นตัวอย่าง
ก่อนอื่นคุณต้องอนุญาตให้ระบบเปิด / ปิดคอมพิวเตอร์โดยอัตโนมัติ ในการทำเช่นนี้ ให้เปิดส่วนในแผงควบคุม “ระบบและความปลอดภัย”และในส่วน "พลัง"ตามลิงค์ "การตั้งค่าการเปลี่ยนเป็นโหมดสลีป".
จากนั้นในหน้าต่างที่เปิดขึ้น ให้คลิกที่ลิงก์ "เปลี่ยนการตั้งค่าพลังงานขั้นสูง".
หลังจากนั้นค้นหาในรายการตัวเลือกเพิ่มเติม "ฝัน"และมีการอนุญาตให้ตั้งเวลาปลุกเพื่อระบุ "เปิด".
ตอนนี้คุณสามารถกำหนดตารางเวลาสำหรับการเปิดคอมพิวเตอร์โดยอัตโนมัติ ในการทำเช่นนี้ ให้ทำดังต่อไปนี้:
- เปิดตัวกำหนดตารางเวลา วิธีที่ง่ายที่สุดคือทำผ่านเมนู "เริ่ม"ซึ่งมีช่องพิเศษสำหรับค้นหาโปรแกรมและไฟล์

เริ่มพิมพ์คำว่า "scheduler" ในฟิลด์นี้เพื่อให้ลิงค์ปรากฏขึ้นที่บรรทัดบนสุดเพื่อเปิดยูทิลิตี
หากต้องการเปิดตัวกำหนดตารางเวลา เพียงคลิกด้วยปุ่มซ้ายของเมาส์ นอกจากนี้ยังสามารถเปิดใช้งานผ่านเมนู "เริ่ม" - "มาตรฐาน" - "ยูทิลิตี้"หรือทางหน้าต่าง "วิ่ง" (ชนะ + R)โดยป้อนคำสั่ง taskchd.msc ที่นั่น - ในหน้าต่างตัวกำหนดตารางเวลา ให้ไปที่ส่วน "ไลบรารีตัวกำหนดเวลางาน".

- ที่ด้านขวาของหน้าต่าง ให้เลือก "สร้างงาน".

- ตั้งชื่อและคำอธิบายสำหรับงานใหม่ เช่น "เปิดคอมพิวเตอร์โดยอัตโนมัติ" ในหน้าต่างเดียวกันคุณสามารถกำหนดค่าพารามิเตอร์ที่คอมพิวเตอร์จะปลุก: ผู้ใช้ที่ระบบจะเข้าสู่ระบบและระดับสิทธิ์

- ไปที่แท็บ "ทริกเกอร์"และคลิกที่ปุ่ม "สร้าง".

- ตั้งความถี่และเวลาในการเปิดคอมพิวเตอร์โดยอัตโนมัติ เช่น ทุกวัน เวลา 7.30 น.

- ไปที่แท็บ "การกระทำ"และสร้างการกระทำใหม่ที่คล้ายกับย่อหน้าก่อนหน้า คุณสามารถกำหนดค่าสิ่งที่ควรเกิดขึ้นเมื่อดำเนินการงานได้ที่นี่ ลองทำเพื่อให้ข้อความปรากฏบนหน้าจอ

หากต้องการ คุณสามารถกำหนดค่าการทำงานอื่นได้ เช่น การเล่นไฟล์เสียง เปิดทอร์เรนต์ หรือโปรแกรมอื่นๆ - ไปที่แท็บ "เงื่อนไข"และทำเครื่องหมายที่ช่องทำเครื่องหมาย "ปลุกคอมพิวเตอร์เพื่อทำงานให้เสร็จ". เพิ่มเครื่องหมายอื่น ๆ ตามต้องการ

จุดนี้เป็นกุญแจสำคัญในการสร้างงานของเรา - จบขั้นตอนด้วยการกดปุ่ม ตกลง. หากคุณระบุการเข้าสู่ระบบเป็นผู้ใช้เฉพาะในการตั้งค่าทั่วไป ตัวกำหนดตารางเวลาจะขอให้คุณระบุชื่อและรหัสผ่านของเขา

เสร็จสิ้นการตั้งค่าสำหรับการเปิดคอมพิวเตอร์โดยอัตโนมัติโดยใช้ตัวกำหนดตารางเวลา หลักฐานความถูกต้องของการดำเนินการจะเป็นลักษณะของงานใหม่ในรายการงานของตัวกำหนดตารางเวลา 
ผลลัพธ์ของการดำเนินการคือการปลุกคอมพิวเตอร์ทุกวันเวลา 7.30 น. ในตอนเช้าและการแสดงข้อความ "อรุณสวัสดิ์!"
วิธีที่ 3: โปรแกรมของบุคคลที่สาม
คุณยังสามารถสร้างตารางเวลาคอมพิวเตอร์โดยใช้โปรแกรมที่สร้างโดยนักพัฒนาบุคคลที่สาม ในระดับหนึ่ง พวกเขาทั้งหมดจะทำซ้ำฟังก์ชันของตัวกำหนดตารางเวลางานระบบ บางตัวมีฟังก์ชันการทำงานลดลงอย่างมากเมื่อเทียบกับมัน แต่ชดเชยสิ่งนี้ด้วยการตั้งค่าที่ง่ายดายและอินเทอร์เฟซที่สะดวกยิ่งขึ้น อย่างไรก็ตาม มีผลิตภัณฑ์ซอฟต์แวร์ไม่มากนักที่สามารถปลุกคอมพิวเตอร์จากโหมดสลีปได้ ลองพิจารณาบางส่วนในรายละเอียดเพิ่มเติม
โปรแกรมฟรีขนาดเล็กที่ไม่มีอะไรฟุ่มเฟือย ย่อขนาดไปที่ถาดหลังการติดตั้ง เมื่อเรียกจากที่นั่นคุณสามารถตั้งเวลาเปิด / ปิดคอมพิวเตอร์ได้

ดังนั้น การเปิด/ปิดคอมพิวเตอร์จะถูกกำหนดโดยไม่คำนึงถึงวันที่
เปิดเครื่องอัตโนมัติและปิดเครื่อง
โปรแกรมอื่นที่คุณสามารถเปิดคอมพิวเตอร์บนเครื่องได้ ไม่มีส่วนต่อประสานภาษารัสเซียในโปรแกรมโดยค่าเริ่มต้น แต่คุณสามารถหาตัวแปลเป็นภาษาท้องถิ่นได้บนเครือข่าย จ่ายโปรแกรมแล้ว มีรุ่นทดลอง 30 วันให้ตรวจสอบ

ปลุกฉัน!
อินเทอร์เฟซของโปรแกรมนี้มีฟังก์ชันการทำงานทั่วไปของนาฬิกาปลุกและตัวเตือนทั้งหมด จ่ายโปรแกรมแล้ว รุ่นทดลองมีให้ 15 วัน ข้อเสียรวมถึงการขาดการอัปเดตเป็นเวลานาน บน Windows 7 สามารถทำงานในโหมดความเข้ากันได้ของ Windows 2000 ที่มีสิทธิ์ของผู้ดูแลระบบเท่านั้น

สรุปการพิจารณาวิธีการเปิดคอมพิวเตอร์โดยอัตโนมัติตามกำหนดเวลา ข้อมูลข้างต้นเพียงพอที่จะแนะนำผู้อ่านถึงความเป็นไปได้ในการแก้ปัญหานี้ และวิธีใดที่จะเลือกขึ้นอยู่กับเขาที่จะตัดสินใจ
ครั้งหนึ่งคอมพิวเตอร์ของฉันไม่ได้อาศัยอยู่ใต้โต๊ะโดยหันหน้าเข้าหาฉัน แต่อยู่ข้างหลัง (เช่นหลังผนัง) และแม้กระทั่งหลังม่าน (เพื่อให้ได้ยินเสียงน้อยลงในตอนกลางคืน :-))
อย่างที่คุณเข้าใจมันค่อนข้างเครียดที่จะเปิดความสุข - คุณต้องไปรอบ ๆ โต๊ะแอบหลังม่านจากนั้นเปิดประตูเคสก่อนหน้านี้ (อย่างที่คุณจำได้) ผลักมือของคุณไปที่ไหนสักแห่งอย่างสง่างาม ยังคงเปิดคอมพิวเตอร์ เมื่อเวลาผ่านไป ความเกียจคร้านตามธรรมชาติก็เข้าครอบงำ และฉันก็เบื่อ ดังนั้นฉันจึงจำวิธีเปิดคอมพิวเตอร์ได้อย่างยอดเยี่ยม - จากแป้นพิมพ์ (เช่น การกด tobish ctrl-escและ - voila - คอมพิวเตอร์เปิดขึ้นและคุณไม่จำเป็นต้องเอื้อมมือไปที่ปุ่มใดที่หนึ่ง พลังบนตัวเรือ)
วิธีกำหนดค่าเปิด / ปิดนี้มาก
การตั้งค่าที่ยอดเยี่ยมนี้ (ฉันกำลังพูดถึงการเปิดคอมพิวเตอร์โดยการกดปุ่มบนแป้นพิมพ์) อยู่ในส่วน (ฉันเตือนคุณว่าต้องกดปุ่ม DEL ในขั้นแรกสุดของการบูทคอมพิวเตอร์ กล่าวคือ แทบจะทันทีที่เปิดเครื่อง) พลัง - การกำหนดค่า APM:
และเรียกว่า:

อย่างที่คุณอาจเข้าใจแล้ว มีอุปสรรค์เล็กๆ น้อยๆ อยู่ที่นี่ กล่าวคือ สิ่งสำคัญคือต้องเชื่อมต่อแป้นพิมพ์ของคุณ (หรือหนึ่งในนั้น) กับขั้วต่อ ป.ล./2(กลมอย่างนั้น) และไม่ ยูเอสบีมิฉะนั้นจะไม่มีอะไรทำงาน
หากแป้นพิมพ์เป็นแบบนี้ คุณสามารถตั้งค่านี้เป็นตำแหน่งที่เราต้องการได้ (เช่น เลือกระหว่างรายการที่ระบุปุ่มที่คุณสามารถเปิดคอมพิวเตอร์จากแป้นพิมพ์ - Space Bar (เว้นวรรค), เปิด/ปิดเครื่อง ปุ่ม (ปุ่มเปิดปิดมีแป้นพิมพ์ " แบบขยาย") หรือ Ctrl-Esc) และอย่าลืมบันทึกการตั้งค่า ปิดคอมพิวเตอร์เพื่อทดลองใช้นวัตกรรม
ถ้า ไบออสของคุณมีลักษณะดังนี้:

จากนั้นคุณต้องไปที่ส่วน การตั้งค่าการจัดการพลังงานและตั้งค่าที่นั่น เปิดเครื่องด้วยคีย์บอร์ด:

ในตำแหน่งใดตำแหน่งหนึ่งที่ว่างและจำเป็นสำหรับคุณ
Voila - มีเพียงการเคลื่อนไหวของมือที่คล่องแคล่วในการเปิดเพื่อนเหล็กที่คุณรักโดยไม่ต้องพิงใต้โต๊ะและไม่ต้องกระแทกถ้าคุณมีประตูเคส
คำต่อท้าย
เพียงเท่านี้ทุกอย่างก็ง่ายและสะดวก
อย่างไรก็ตาม เป็นตัวเลือกที่ค่อนข้างมีประโยชน์สำหรับ .. การเล่นแผลง ๆ สำหรับผู้ใช้ที่ไม่มีประสบการณ์ :-)
หากคุณมีคำถามใด ๆ ให้เขียนความคิดเห็น - ฉันยินดีที่จะตอบ
สวัสดี วันนี้ฉันตัดสินใจที่จะเตรียมคำแนะนำเล็ก ๆ เกี่ยวกับวิธีเพิ่มโปรแกรมเพื่อเริ่มต้น เราจะตรวจสอบให้แน่ใจว่าโปรแกรมเปิดโดยอัตโนมัติทันทีหลังจากเปิดเครื่องคอมพิวเตอร์ เมื่อวานฉันถูกถามคำถามนี้และฉันตัดสินใจว่าฉันควรจะบอกทุกคนว่าควรทำอย่างไร
คุณอาจเตรียมคำถามไว้แล้วว่า “มีไว้เพื่ออะไร” ต้องการเพื่อนโปรแกรมเช่น Skype, ICQ และอื่น ๆ เพิ่มตัวเองในรายการเริ่มต้นและเรียกใช้เมื่อคุณเปิดคอมพิวเตอร์ สะดวกไหม? ฉันคิดว่ามันสะดวก แต่โปรแกรมจำนวนมากไม่ทราบวิธีกำหนดให้ตัวเองโหลดอัตโนมัติและนั่นก็ดี คุณนึกภาพออกไหมว่าจะสร้างความยุ่งเหยิงแบบใดเมื่อคุณเปิดคอมพิวเตอร์หากโปรแกรมที่ติดตั้งทั้งหมดเริ่มทำงาน
แต่คุณมักจะมีโปรแกรมที่คุณเรียกใช้เองหลังจากโหลด Windows เสร็จ เบราว์เซอร์ของฉันคือ Opera หลังจากเปิดคอมพิวเตอร์ ฉันเปิด Opera ทันที และด้วยเหตุผลบางอย่าง ฉันแน่ใจว่าคุณกำลังทำเช่นเดียวกัน ยกเว้นว่าคุณมีเบราว์เซอร์อื่น และทำไมต้องเปิดคอมพิวเตอร์ตอนนี้ถ้าไม่นั่งบนอินเทอร์เน็ต :)ดังนั้นทำไมไม่เพิ่ม Bowser นี้ (หรือโปรแกรมอื่น ๆ ) เพื่อเริ่มต้น หากคุณยังคงเปิดอยู่หลังจากเริ่มคอมพิวเตอร์ มาลองกัน มันง่ายมาก
ฉันจะเพิ่ม Opera เพื่อเริ่มต้นเป็นตัวอย่าง และคุณสามารถเพิ่มโปรแกรมใดก็ได้ สิ่งที่เราต้องมีคือทางลัดที่โปรแกรมจะเริ่มทำงาน
ในกรณีที่คุณสงสัย มีสามวิธีที่ฉันรู้ในการเพิ่มโปรแกรมเพื่อเริ่มต้น นี้:
- การแก้ไขรีจิสทรี
- การแก้ไขไฟล์ระบบ win.ini.
- เพียงเพิ่มทางลัดไปยังไฟล์.
เราจะเลือกวิธีที่สามเพราะเป็นวิธีที่ง่ายที่สุดและจะไม่เป็นอันตรายต่อคอมพิวเตอร์ในกรณีที่ดำเนินการไม่ถูกต้อง แล้วทำไมต้องเจาะเข้าไปในรีจิสทรีหรือแก้ไขไฟล์ระบบ ถ้าคุณสามารถทำทุกอย่างได้ง่ายและรวดเร็ว
กล่าวโดยย่อ เราต้องคัดลอกทางลัดของโปรแกรมที่เราต้องการไปยังไฟล์ . โฟลเดอร์นี้หาได้ง่ายที่สุดในเมนูเริ่ม
เราจึงเปิด "เริ่ม", แล้ว "ทุกโปรแกรม"แล้วคลิกขวาที่โฟลเดอร์ เลือก "ตัวนำ".

โฟลเดอร์จะเปิดขึ้นใน Explorer และโปรแกรมทั้งหมดที่คุณใส่ทางลัดไว้ในโฟลเดอร์นี้จะเริ่มต้นโดยอัตโนมัติ
ดังนั้นเราจึงคัดลอกหรือโอนทางลัดของโปรแกรมที่เราต้องการไปยังโฟลเดอร์นี้

คุณสามารถรีสตาร์ทคอมพิวเตอร์และสังเกตผลลัพธ์ได้ทุกอย่าง หากคุณต้องการลบโปรแกรมออกจากการเริ่มต้น ให้ลบทางลัดออกจากโฟลเดอร์นี้
และอย่าลืมว่าโปรแกรมเริ่มต้นทำให้กระบวนการเปิดเครื่องช้าลงหรือการโหลดระบบปฏิบัติการ และไม่ใช่ทุกโปรแกรมที่เริ่มโดยอัตโนมัติจะอยู่ในโฟลเดอร์นี้ ตัวอย่างเช่นสำหรับฉันมันว่างเปล่า แต่ฉันมีหลายโปรแกรมในการโหลดอัตโนมัติ
ฉันเขียนรายละเอียดเกี่ยวกับวิธีล้างรายการเริ่มต้นในบทความ ลองอ่านดูนะครับ น่าจะช่วยได้ ด้วยความปรารถนาดี!
เพิ่มเติมบนเว็บไซต์:
จะทำให้โปรแกรมทำงานหลังจากบูท Windows ได้อย่างไร? การเพิ่มโปรแกรมเพื่อเริ่มต้นอัปเดต: 23 พฤศจิกายน 2558 โดย: ผู้ดูแลระบบ