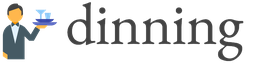ก่อนอื่นเกี่ยวกับวิธีค้นหาว่าการ์ดเสียงใดอยู่ในคอมพิวเตอร์โดยใช้ระบบปฏิบัติการเอง ใน Windows 7/8: ในเมนู "Start" เปิด "Control Panel" → "System and Security" → "System" (หรือกดคีย์ผสม Win + PauseBreak หรือคลิกขวาที่ไอคอน "Computer" บน เดสก์ท็อป จากนั้น "คุณสมบัติ") ที่นี่ในแผงด้านซ้ายจะมีรายการ "ตัวจัดการอุปกรณ์" - คลิกซ้ายที่มัน: หน้าต่างตัวจัดการอุปกรณ์จะเปิดขึ้นโดยมีบรรทัด "ตัวควบคุมเสียงวิดีโอและเกม" - คลิกซ้ายที่มัน . สามารถระบุอุปกรณ์เสียงได้ด้วยคำว่า "Audio" ซึ่งมักจะปรากฏในชื่อ ไม่ใช่ทุกอุปกรณ์เสียงที่เป็นการ์ดเสียง ดังนั้นจึงเป็นการดีที่สุดที่จะเขียนชื่ออุปกรณ์ทั้งหมดในส่วนนี้ใหม่ และใช้เพื่อค้นหาไดรเวอร์บนอินเทอร์เน็ตหากเกิดปัญหาขึ้น โดยปกติแล้วนี่ยังคงเป็นบรรทัดบนสุดในรายการนี้
แน่นอน วิธีที่ง่ายที่สุดในการระบุการ์ดเสียงคือการดูในเอกสารประกอบสำหรับคอมพิวเตอร์ของคุณ ในคอมพิวเตอร์สมัยใหม่ การ์ดเสียงมักจะติดตั้งอยู่ในเมนบอร์ด ดังนั้นคุณต้องดูที่นั่น นอกจากนี้ บริษัทหลายแห่งที่ขายคอมพิวเตอร์ได้อธิบายรายละเอียดเกี่ยวกับรายละเอียดที่รวมอยู่ในคอมพิวเตอร์ในเช็คด้วย ในกรณีหลัง คุณต้องค้นหาในบรรทัด "Motherboard" คำว่า "Audio" มักจะปรากฏในชื่อส่วนประกอบ อีกวิธีหนึ่งคือเปิดยูนิตระบบและดู แต่มีปัญหาอยู่สองประการ ประการแรก บริษัทหลายแห่งที่ขายคอมพิวเตอร์จะปิดผนึกยูนิตระบบ และในกรณีที่ซีลล้มเหลว พวกเขาปฏิเสธบริการรับประกันเพิ่มเติม ประการที่สองหากเชื่อมต่อการ์ดเสียงแล้วหากไม่มีความรู้พิเศษคุณก็ยังสามารถหาได้ด้วยตัวเอง แต่ด้วยการ์ดเสียงในตัวมันเป็นปัญหาอยู่แล้ว
วิธีที่แม่นยำยิ่งขึ้นในการค้นหาการ์ดเสียงบนคอมพิวเตอร์จำเป็นต้องติดตั้งซอฟต์แวร์พิเศษ โปรแกรมเหล่านี้ส่วนใหญ่ได้รับเงิน แต่มีโปรแกรมฟรีอยู่สองสามโปรแกรม ตัวอย่างเช่น คุณสามารถใช้ DirectX ซึ่งเป็นชุดซอฟต์แวร์ฟรีจาก Microsoft ซึ่งจำเป็นสำหรับแอปพลิเคชันมัลติมีเดียส่วนใหญ่ โดยเฉพาะเกม ตัวติดตั้งสามารถพบได้ในแผ่นเกมหรือดาวน์โหลดโดยตรงจากเว็บไซต์ของ บริษัท: http: //www. ไมโครซอฟท์. com/ru-ru/ดาวน์โหลด/รายละเอียด. aspx? id=35 - จากนั้นในเมนู "เริ่ม" เลือก "เรียกใช้ ... " และป้อน "Dxdiag" - การตรวจสอบฮาร์ดแวร์ DirectX จะเริ่มขึ้นและหน้าต่างการวินิจฉัยจะปรากฏขึ้น ในแท็บ "เสียง" บรรทัดแรกจะแสดงชื่ออุปกรณ์เสียง (ในวงเล็บ) และวิธีสุดท้ายคือการใช้โปรแกรม Everest แบบชำระเงิน (Ultimate หรือ Corporation Edition) หลังจากการติดตั้งคุณต้องเรียกใช้ในหน้าต่างโปรแกรมตามด้วย "คอมพิวเตอร์" → "ข้อมูลสรุป" ในส่วน "มัลติมีเดีย" ค้นหารายการ "อะแดปเตอร์เสียง" - นี่คือชื่อของการ์ดเสียง
วันหนึ่งผู้ใช้คอมพิวเตอร์เกือบทุกคนประสบปัญหาไม่มีไดรเวอร์สำหรับการ์ดเสียงและแน่นอนว่าไม่มีเสียงในลำโพง จะทำอย่างไรถ้าคุณไม่เข้าใจว่าต้องติดตั้งไดรเวอร์ใดเพื่อให้เสียงปรากฏขึ้น ในความเป็นจริงปัญหาไม่ได้ยากอย่างที่เห็นได้อย่างรวดเร็วในครั้งแรก!
ลองดูหลายวิธีที่จะช่วยกำหนดรุ่นของการ์ดเสียงที่ติดตั้งและเลือกอุปกรณ์ที่จำเป็นสำหรับการทำงานที่เหมาะสม
วิธีที่หนึ่ง:
นี่อาจเป็นวิธีที่น่าเชื่อถือและรวดเร็วที่สุดในการกำหนดรุ่นของอะแดปเตอร์เสียง แต่ก็มีข้อเสีย:
- ไม่สามารถใช้ได้กับแล็ปท็อป
- คุณต้องเข้าถึงเนื้อหาของยูนิตระบบและไขควง
- วิสัยทัศน์ที่ดีที่จะเห็นจารึกขนาดเล็กบนชิปเสียง
หากสิ่งนี้ไม่ทำให้คุณตกใจ ให้ถอดสายไฟทั้งหมดออกจากยูนิตระบบ (หลังจากจำการเชื่อมต่อของสายไฟทั้งหมดได้) ให้ถอดยูนิตและถอดฝาครอบด้านข้างของเคสออก (ทางด้านซ้าย หากคุณดูเคสจากส่วน ด้านหน้า). ให้ความสนใจกับแผงด้านหลังของยูนิตระบบทันทีเพื่อนำทางว่าคุณต้องการหาการ์ดเสียงที่ไหนและประเภทใด หากขั้วต่อการ์ดเสียงอยู่ร่วมกับขั้วต่อเมนบอร์ดอื่น (บล็อกหมายเลข 1 ในรูปภาพ) แสดงว่ามีอะแดปเตอร์เสียงอยู่ในบอร์ดและหากอยู่แยกกัน (บล็อกหมายเลข 2 ในรูปภาพ) แสดงว่าส่วนใหญ่ มีแนวโน้มว่าอะแดปเตอร์เสียงเป็นอุปกรณ์แยกต่างหาก
ดังนั้นหากอะแดปเตอร์เสียงของคุณ สร้างขึ้นในเมนบอร์ด (1)คุณต้องค้นหาชิปเสียงบนบอร์ดและดูรุ่นของมัน ภาพด้านล่างแสดงตัวอย่างที่ ALC233
เมื่อมองหาชิป คุณต้องใส่ใจกับความแตกต่างต่อไปนี้:
- อาจมีชิปควบคุมเครือข่ายที่คล้ายกันอยู่ใกล้ๆ (เช่น RTL8139)
- มีคาปาซิเตอร์บางตัวอยู่ข้างชิปเสียง

หากในขั้นตอนนี้คุณพบชิปเสียงและพบรุ่นแล้ว ให้ไปที่ขั้นตอน "ค้นหาและติดตั้งไดรเวอร์เสียง"ซึ่งอยู่ด้านล่าง
หากติดตั้งอะแดปเตอร์เสียงของคุณแล้ว แยกจากเมนบอร์ดมองหาสติกเกอร์ (ภาพด้านล่าง) พร้อมข้อมูลเกี่ยวกับผู้ผลิตและหมายเลขรุ่น หากไม่มีสติกเกอร์ดังกล่าว ให้คลายเกลียวสกรูที่ยึดไว้ ดึงอะแดปเตอร์ออกจากขั้วต่อแล้วดูที่เครื่องหมายบนชิปที่ใหญ่ที่สุด

ตอนนี้คุณได้กำหนดรุ่นของชิปเสียงหรือผู้ผลิตและรุ่นของอะแดปเตอร์เสียงแล้ว คุณสามารถเริ่มค้นหาไดรเวอร์สำหรับอุปกรณ์นี้ได้
ทราบผู้ผลิตและรุ่นของอะแดปเตอร์:
ไปที่ส่วนและค้นหาไดรเวอร์ที่จำเป็นสำหรับระบบปฏิบัติการของคุณ
รุ่นชิปควบคุมเสียงที่รู้จัก:
- ดาวน์โหลดไฟล์เก็บถาวรพร้อมไดรเวอร์สำหรับอะแดปเตอร์เสียง (ลิงค์เก็บสำรองทางเลือก)
- เปิดเครื่องรูดไฟล์เก็บถาวรไปยังโฟลเดอร์ใดก็ได้ในฮาร์ดไดรฟ์ของคุณ
- เปิดไฟล์ เสียง.txtซึ่งอยู่ในไฟล์เก็บถาวร
- ค้นหารุ่นชิปเสียงของคุณและติดตั้งไดรเวอร์จากโฟลเดอร์ที่เกี่ยวข้อง
เราหวังว่าทุกอย่างจะได้ผลสำหรับคุณ
ซอฟต์แวร์ที่คุณอาจพบว่ามีประโยชน์
ยูทิลิตี้เพื่อค้นหาไดรเวอร์โดยอัตโนมัติ
Carambis Driver Updater เป็นโปรแกรมสำหรับค้นหาและติดตั้งไดรเวอร์ทั้งหมดโดยอัตโนมัติสำหรับคอมพิวเตอร์ แล็ปท็อป เครื่องพิมพ์ เว็บแคม และอุปกรณ์อื่นๆ
ยูทิลิตี้สำหรับค้นหาและติดตั้งไดรเวอร์ใหม่และอัปเดตไดรเวอร์ที่ติดตั้งไว้แล้วในคอมพิวเตอร์ที่ใช้ระบบปฏิบัติการ Windows ค้นหาไดรเวอร์สำหรับอุปกรณ์ใดๆ ที่ระบบไม่รู้จัก ดาวน์โหลดและติดตั้งไดรเวอร์โดยอัตโนมัติ วินโดวส์ 10, 8.1, 8, 7, Vista และ XP
ฟรี*
ยูทิลิตี้เพื่อเพิ่มประสิทธิภาพและเพิ่มความเร็วของ Windows
เพิ่มประสิทธิภาพคอมพิวเตอร์ แก้ไขข้อผิดพลาด
ยูทิลิตี Carambis Cleaner จะช่วยให้คุณปรับปรุงความเร็วของคอมพิวเตอร์ได้อย่างมากโดยแก้ไขข้อผิดพลาดของระบบ ล้างรายการรีจิสทรีที่เหลือหลังจากถอนการติดตั้งโปรแกรม ลบไฟล์ที่ซ้ำกันและไฟล์ชั่วคราวขนาดใหญ่ที่ไม่ได้ใช้ เข้ากันได้กับ วินโดวส์ 10, 8.1, 8, 7, Vista และ XP
คำถามจากผู้ใช้
สวัสดี
บางทีคำถามของฉันอาจดูไร้สาระ แต่ช่วยบอกฉันทีว่าจะรู้ได้อย่างไรว่าฉันมีการ์ดเสียงหรือไม่ ฉันเชื่อมต่อลำโพงเข้ากับคอมพิวเตอร์ แต่ไม่มีเสียงเลย
ฉันมีสามเอาต์พุตที่แตกต่างกันที่ด้านหลังของยูนิตระบบ: สีแดง สีเขียว และสีน้ำเงิน ฉันพยายามเชื่อมต่อลำโพงกับทุกสิ่ง แต่เสียงไม่ปรากฏขึ้น ทำอะไรได้บ้าง?
ขอให้เป็นวันที่ดี.
ในบทความนี้ฉันจะพิจารณาหลายวิธีในการกำหนดรุ่นของการ์ดเสียงที่ติดตั้ง (ถ้ามี ☺) ...
มีการ์ดเสียงในคอมพิวเตอร์หรือไม่
หากต้องการตรวจสอบว่าการ์ดเสียงมีอยู่หรือไม่ ให้ดูที่เอาต์พุตที่อยู่ด้านหลังของคอมพิวเตอร์ ในกรณีส่วนใหญ่ (นี่คือมาตรฐาน) เอาต์พุตเสียงจะมีสามสี ดูรูปที่ 1 (ที่คุณตั้งชื่อ):
- สีชมพู - ใช้เพื่อเชื่อมต่อไมโครโฟน
- สีฟ้า- จำเป็นต้องเชื่อมต่ออุปกรณ์เล่นเสียง เช่น เครื่องเล่นบางชนิด
- สีเขียว- สำหรับเชื่อมต่อหูฟังและลำโพง

หากเป็นเช่นนั้นแสดงว่ามีการติดตั้งการ์ดเสียงแล้วและด้านล่างเราจะพิจารณาปัญหาในการกำหนดรุ่นที่แน่นอน (ข้อมูลจำเป็นมากสำหรับการค้นหาและติดตั้งไดรเวอร์โดยที่ไม่มีเสียงบนพีซีและจะไม่ ... ) .
อย่างไรก็ตาม สำหรับแล็ปท็อป เอาต์พุตที่นี่มักจะไม่ได้ทำเครื่องหมายด้วยสีที่ต่างกัน แต่ด้านหน้าของแต่ละภาพจะมีรูปภาพที่เป็นธีมเล็กๆ (ดูรูปที่ 2 - มันแสดงผลสำหรับไมโครโฟนและหูฟัง)
ข้าว. 2. ขั้วต่อสำหรับเชื่อมต่อไมโครโฟนและหูฟัง (ซึ่งหมายความว่ามีการ์ดเสียงอยู่ในแล็ปท็อป)
วิธีที่ 1 - ผ่านตัวจัดการอุปกรณ์
ตัวจัดการอุปกรณ์จะแสดงฮาร์ดแวร์ทั้งหมดที่ติดตั้งและเชื่อมต่อกับคอมพิวเตอร์ / แล็ปท็อป (รวมถึงการ์ดเสียง การ์ดวิดีโอ เครื่องรับสัญญาณทีวี ฯลฯ)
ในการเปิดโปรแกรมจัดการอุปกรณ์:
- กดปุ่มพร้อมกัน ชนะ + R(หน้าต่าง "เรียกใช้" ควรเปิดขึ้น);
- ป้อนคำสั่ง devmgmt.msc(ไม่มีเครื่องหมายอัญประกาศ จุด ฯลฯ ดูภาพประกอบ 4);
- กดปุ่มตกลง.

ข้าว. 4. เปิดตัวจัดการอุปกรณ์ // devmgmt.msc
จากนั้นเปิดแท็บ - มันจะแสดงชื่อการ์ดเสียงของคุณ ตัวอย่างแสดงในรูปที่ 5 - การ์ดเสียงบนพีซี "Conexant SmartAudio HD".
บันทึก! ไม่ได้ระบุรุ่นที่แน่นอนของการ์ดเสียงเพราะ การ์ดรวม หากมีการ์ดแยกบนพีซี ดิสแพตเชอร์จะแสดงรุ่นที่ถูกต้อง

อย่างไรก็ตาม คุณสามารถค้นหาไดรเวอร์สำหรับการ์ดเสียง (และเพื่อชี้แจงรุ่นของมัน) โดยใช้รหัสฮาร์ดแวร์ (ฮาร์ดแวร์แต่ละชิ้นมีรหัสของตัวเอง) สำหรับสิ่งนี้คุณต้องเปิด คุณสมบัติอุปกรณ์ที่จำเป็น (ดูรูปที่ 6)


จากนั้นคุณต้องคัดลอกบรรทัดนี้ลงในเครื่องมือค้นหา: Google, Yandex และอื่น ๆ ในผลการค้นหา คุณจะพบทั้งรุ่นของอุปกรณ์และไดรเวอร์สำหรับอุปกรณ์ของคุณ
ส่วนที่เพิ่มเข้าไป
ใน Device Manager บนแท็บ "อุปกรณ์เสียง เกม และวิดีโอ" อาจไม่ใช่การ์ดเสียงของคุณ ในกรณีนี้ ให้ลองเปิดแท็บ "อุปกรณ์อื่น ๆ" - มีอุปกรณ์ที่ไม่ได้ติดตั้งไดรเวอร์ไว้ในระบบ (มีเครื่องหมายอัศเจรีย์สีเหลืองกำกับไว้ ดูรูปที่ 8)
หากอุปกรณ์ของคุณอยู่ในแท็บนี้ คุณต้องค้นหาและติดตั้งไดรเวอร์สำหรับอุปกรณ์นั้น วิธีที่ง่ายที่สุดวิธีหนึ่งในการค้นหาและอัปเดตไดรเวอร์คือการใช้ยูทิลิตีการอัปเดตอัตโนมัติและการติดตั้งพิเศษ ฉันได้พูดคุยเกี่ยวกับยูทิลิตี้ดังกล่าวในบทความนี้:

วิธีที่ 2 - ผ่านโปรแกรมอรรถประโยชน์พิเศษ
ขณะนี้มีโปรแกรมมากมายสำหรับการดูลักษณะของชิ้นส่วนเหล็กที่เชื่อมต่อกับพีซี / แล็ปท็อป และอีกอย่าง การใช้ยูทิลิตี้ดังกล่าวจะช่วยประหยัดเวลาได้: พวกมันจะแสดงคุณสมบัติทั้งหมดของอุปกรณ์ของคุณอย่างรวดเร็วและง่ายดาย บอกคุณว่าจะหาไดรเวอร์ได้จากที่ใด ฯลฯ ฉันให้ลิงค์ไปยังยูทิลิตี้ดังกล่าวด้านล่าง
ยูทิลิตี้ที่ดีที่สุดสำหรับการดูลักษณะของคอมพิวเตอร์ (คำอธิบายและลิงก์ไปยังเว็บไซต์ทางการสำหรับดาวน์โหลด):
หนึ่งในที่มีชื่อเสียงและสะดวกที่สุด (ในความคิดของฉัน) คือ AIDA64 (เคยเป็น Everest) หลังจากเปิดตัว AIDA64 คุณต้องเปิดแท็บ " มัลติมีเดีย/เสียง HD " . ถัดไป คุณจะเห็นชื่อการ์ดเสียงของคุณ (Conexant CX20751/2 - ดูตัวอย่างในรูปที่ 9) และคุณสมบัติของมัน
อย่างไรก็ตาม ยูทิลิตี้ AIDA64 ไม่ฟรี ดังนั้นหากไม่เหมาะกับคุณ คุณสามารถใช้แอนะล็อกอื่นได้

ตัวอย่างเช่นในยูทิลิตี้ ASTRA32 แค่เปิดแท็บก็เพียงพอแล้ว "ข้อมูลทั่วไป" - และในส่วนย่อย "เสียง" คุณจะพบข้อมูลเกี่ยวกับผู้ผลิตการ์ดเสียงของคุณและรุ่น (ดูรูปที่ 10)

ข้าว. 10. ASTRA 32 - ข้อมูลเกี่ยวกับอุปกรณ์เสียงบนแล็ปท็อป
จะทำอย่างไรหากไม่มี "zvukovuhi"
ถ้าเกิดว่าคุณไม่มีการ์ดเสียงในคอมพิวเตอร์ของคุณ หรือการ์ดเสียงนั้นไหม้ (เช่น ในระหว่างที่ไฟฟ้ากระชากอย่างรุนแรง ฟ้าผ่า เป็นต้น) และไม่มีเงินที่จะซื้อและติดตั้ง การ์ดภายในฉันขอแนะนำให้คิดเกี่ยวกับการซื้อและเชื่อมต่อภายนอกขนาดเล็ก การ์ดเสียง USB .
ราคาถูก (1-2 เหรียญหากคุณซื้อในร้านค้าจีนเช่นใน AliExpress) ไม่ใช้พื้นที่มากคุณสามารถเชื่อมต่อกับแล็ปท็อปและพีซีส่วนบุคคลได้ และที่สำคัญที่สุด การเชื่อมต่อและการตั้งค่านั้นง่ายที่สุด แม้แต่ผู้ใช้มือใหม่ก็สามารถจัดการได้ (ซึ่งไม่สามารถพูดได้เกี่ยวกับการเชื่อมต่อการ์ดเสียงภายใน)
หากคุณมี Windows รุ่นใหม่ (หมายเหตุ: Windows 7/8/10) - หลังจากเสียบการ์ดเข้ากับพอร์ต USB ระบบจะติดตั้งไดรเวอร์โดยอัตโนมัติและการ์ดจะทำงาน สิ่งที่คุณต้องทำคือเพลิดเพลินไปกับเสียง!

ข้อดีของมัน:
- เสียงคุณภาพสูงเพียงพอ (แม้แต่การ์ดราคาถูกก็ให้คุณภาพที่ยอมรับได้)
- ขนาดกะทัดรัดเทียบได้กับแฟลชไดรฟ์ทั่วไป
- สามารถเชื่อมต่อกับอุปกรณ์เกือบทุกชนิดที่มีพอร์ต USB
- คุณสามารถเชื่อมต่อไมโครโฟนและหูฟัง
- ราคาถูกมาก (จะไม่ทำให้ผิดหวังแม้ว่าจะไม่เป็นไปตามความคาดหวังก็ตาม ☺)
โดยทั่วไปแล้ว ในความคิดของฉัน เป็นตัวเลือกชั่วคราวที่ยอดเยี่ยม (และอาจจะถาวร) ซึ่งจะไม่ใช้เวลาและเงินมากนัก ฉันแนะนำให้ลอง
แค่นั้นแหละ โชคดีนะทุกคน!
ปล. แอดมินยินดีต้อนรับเสมอครับ...